Automatisch aanvullen inschakelen in de Windows-opdrachtprompt
Als u een krachtige Windows -gebruiker bent die regelmatig de (Windows)opdrachtprompt(Command Prompt) moet gebruiken , vindt u het handig om automatisch aanvullen in de opdrachtprompt(Command Prompt) in te schakelen . Als u de wijziging permanent wilt maken, moet u het Windows-register(Windows Registry) bewerken .
Het invullen van de bestandsnaam(File) en het voltooien van de mapnaam zijn snelzoekfuncties van de Windows - opdrachtprocessor of cmd.exe. Automatisch aanvullen(Auto-complete) voor CMD.exe is niet standaard ingeschakeld in Windows - u moet het inschakelen.
Automatisch aanvullen(AutoComplete) inschakelen in opdrachtprompt(Command Prompt)
U kunt automatisch aanvullen permanent activeren of alleen voor de huidige sessie.
Activeer(Activate) tijdelijk automatisch aanvullen in CMD
Om automatisch aanvullen in CMD voor de huidige gebruiker voor de huidige opdrachtsessie te activeren, opent u het vak Uitvoeren(Run) , typt u de volgende opdracht en drukt u op Enter :
cmd /f
De schakeloptie /f schakelt tekens voor het voltooien van bestands- en mapnamen in of uit.
Druk nu op Ctrl+D om de mapnaam aan te vullen of Ctrl+F om een bestandsnaam aan te vullen. Blijf op deze toetsencombinatie drukken en zie de bestandsnamen veranderen.
Om automatisch aanvullen uit te schakelen, typt u het volgende en drukt u op Enter:
cmd /f:off
Automatisch aanvullen in CMD permanent inschakelen
Om automatisch aanvullen permanent in de opdrachtprompt in te schakelen, voert u regedit uit om de Register-editor(Registry Editor) te openen en navigeert u naar de volgende registersleutel:
HKEY_LOCAL_MACHINE\SOFTWARE\Microsoft\Command Processor
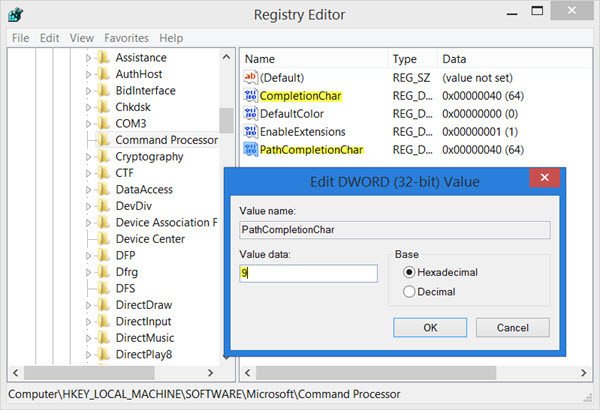
U moet de CompletionChar- waarde bewerken. De standaardwaarde is 40 in Hexadecimaal(Hexadecimal) . Stel(Set) de waarde van REG_DWORD in op 9 . Hierdoor wordt het voltooien van de mapnaam ingeschakeld.
Dubbelklik vervolgens op PathCompletionChar en verander de waarde in 9 .
Hierdoor wordt de TAB-toets(TAB key) als controleteken ingesteld.
Als je dezelfde controletekens wilt gebruiken die je gebruikt voor een enkele opdrachtsessie zoals vermeld in het eerste deel van dit bericht, stel dan de waarden als volgt in:
- 4 voor Ctrl+D
- 6 voor Ctrl+F
De functie voor het automatisch aanvullen van bestandsnamen werkt ook op mappen, omdat Windows naar het volledige pad zoekt en overeenkomt met zowel bestands- als mapnamen.
Go on to read more Command Prompt Tips Tricks!
Related posts
Een programma verwijderen met de opdrachtprompt in Windows 11/10
Basisopdrachtprompttips voor Windows 11/10
Lijst met sneltoetsen voor CMD of opdrachtprompt in Windows 11/10
Opdrachtprompt uitvoeren als beheerder in Windows 11/10
Hoe het register te bewerken vanaf de opdrachtprompt in Windows 10
Microsoft Store-apps openen vanaf de opdrachtprompt
Beginnershandleiding voor de Windows-opdrachtprompt
Vervang PowerShell door opdrachtprompt in contextmenu in Windows 10
Een lijst met alle apparaatstuurprogramma's krijgen met behulp van de opdrachtprompt
Voer rekenkundige bewerkingen uit in de opdrachtprompt op Windows 11/10
Gebruik de opdrachtprompt om ISO-bestanden te branden in Windows 10
Maak meerdere mappen met behulp van de opdrachtprompt en PowerShell
Toegang krijgen tot FTP-server met behulp van de opdrachtprompt in Windows 10
Hoe de opdrachtprompt en PowerShell ALTIJD als beheerder uit te voeren?
Verwijder het virus van de USB Flash Drive met behulp van de opdrachtprompt of batchbestand
Hoe Edge-browser te openen met de opdrachtprompt op Windows 10
Bekijk systeeminformatie en beheer processen vanuit CMD of PowerShell
Hoe stuurprogramma's bij te werken met behulp van de opdrachtprompt in Windows 11/10
Opdrachtprompt wordt niet uitgevoerd als beheerder in Windows 11/10
Hoe het stuurprogramma te verwijderen met behulp van de opdrachtprompt in Windows 11
