B200: Er is een printerfout opgetreden op Canon-printers
Als u een bericht ziet B200: Er is een printerfout opgetreden(B200: Printer error has occurred) op Canon - printers, dan zal dit bericht de mogelijke oorzaak identificeren en de meest geschikte oplossingen bieden die u kunt proberen om dit probleem op te lossen.
Wanneer u dit probleem tegenkomt. u ontvangt het volgende volledige foutbericht;
Error Number : B200
A printer error has occurred.
Turn the printer off and unplug the power cord of the printer from the power supply. Then contact the service center.
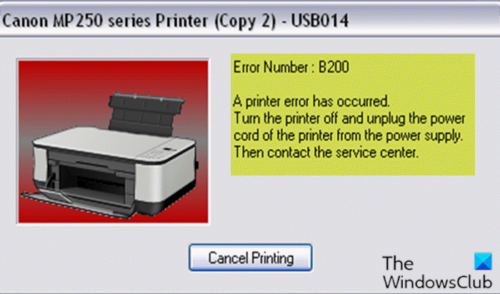
Deze fout treedt meestal op als gevolg van problematische cartridges. De fout kan ook optreden als gevolg van problemen met de printkop van de printer.
B200: Er is een printerfout opgetreden
De probleemoplossing voor het oplossen van deze fout is vrij eenvoudig. Omdat de Canon - printers worden geleverd met 2 or 4+ cartridges , is het oplossen van problemen met de B200: Er is een printerfout opgetreden(B200: Printer error has occurred) , verschillend voor beide printers.
Als het de printkop is, kun je proberen de printkop te verwijderen en schoon te maken.
Dus als u met dit probleem wordt geconfronteerd, kunt u onze onderstaande instructies volgen over het oplossen van problemen met de cartridges en de printkop om het probleem op te lossen.
Problemen met Canon(Cartridge Canon) -printers met 4+ cartridges oplossen
- Open de bovenklep van uw printer. De cartridgehouder gaat automatisch omhoog. Verwijder alle cartridges uit de houder.
- De volgende stap is het verwijderen van de printkop. Dit kan eenvoudig worden gedaan door de hendel op te tillen die zich net naast de cartridgehouder bevindt. Nadat u de hendel hebt opgetild, verwijdert u de printkop voorzichtig uit de printer.
- In de derde stap plaatst u de printkop terug op zijn plaats in de printer en zorgt u ervoor dat de hendel vergrendeld is.
- Plaats vervolgens alle cartridges terug in de juiste positie in de printer en zorg ervoor dat er geen open deur is. Door ervoor te zorgen dat de deuren gesloten zijn, zorgt u ervoor dat de printer klaar is met toegang tot de cartridges en printkoppen.
- Koppel vervolgens uw printersnoer fysiek los van het elektriciteitsbord en laat het minstens 5 minuten of langer los. Hierdoor koelt de printer af en wordt ook de aanhoudende elektrische energie geëlimineerd.
- Sluit de printer opnieuw aan.
Na dit proces moet het probleem met de B200: Er is een printerfout opgetreden (B200: Printer error has occurred ) , worden opgelost.
Problemen oplossen met Canon(Cartridge Canon) -printers met 2 cartridges
- Zet de printer UIT. De cartridgehouder komt eigenlijk vast te zitten in de Error B200 -status. Door de printer tijdelijk opnieuw af te stellen, kunnen we de fout B200(Error B200) echter verder corrigeren .
- Zet de printer weer AAN.
- De Error B200 geeft niet precies de problematische cartridge aan. Daarom zou u een ruw idee moeten hebben van welke cartridge u het laatst hebt vervangen. Verwijder die cartridge voorzichtig uit de sleuf.
- In een Canon -printer met 2 cartridges is de printkop van de printer het onderdeel van de cartridge. Deze printer heeft een beperking dat u de Error B200 niet kunt voorkomen zonder de problematische cartridge te vervangen. Vervang daarom de cartridge door een oude functionerende cartridge of vervang deze door een nieuwe.
- Doe een uitgebreide nozzlecontrole of een reinigingscyclus. Na het vervangen van de cartridge is dit een cruciale stap om te bepalen of de gewenste cartridge uit de printer wordt vervangen.
- Als het probleem nog steeds niet is opgelost, vervangt u de andere cartridge door een nieuwe of een oude werkende cartridge. Aangezien deze Canon -printer met 2 cartridges werkt, is het duidelijk dat een van de twee cartridges defect is. Het één voor één vervangen en controleren van beide cartridges zou het probleem moeten oplossen.
- Als het probleem zich blijft voordoen nadat u alle bovenstaande stappen voor het oplossen van problemen met beide typen Canon -printers hebt uitgevoerd, wordt de gebruiker aangeraden contact op te nemen met de Canon-hulplijn(Canon Helpline) of een printertechnicus.
Problemen met de printkop oplossen
Voor gedetailleerde instructies over het verwijderen van uw printkop raden wij u ten zeerste aan de handleiding van uw printer te raadplegen.
Nadat u uw printkop hebt schoongemaakt, moet u ervoor zorgen dat deze volledig droog is voordat u deze weer in uw printer plaatst. Probeer ook de printkopconnectoren schoon te maken met cue-tips en alcohol.
Zorg ervoor dat de connectoren volledig droog zijn voordat u uw printer inschakelt. We raden ook aan om snel op de aan/uit-knop te drukken om de herstartmodus op de printer te starten.
Plaats bovendien uw printkop opnieuw. Nadat u de printkop opnieuw hebt geplaatst, zet u uw printer uit en laat u deze een paar minuten uitgeschakeld voordat u hem weer inschakelt en kijkt of het probleem met de B200: Printerfout is opgetreden(B200: Printer error has occurred ) is opgelost. Als dit niet het geval is, kunt u controleren op obstakels als verdere probleemoplossing. Om dit te doen, moet u uw printer uitschakelen, het papier verwijderen en controleren op obstructies.
Als er obstakels worden gevonden, verwijdert u deze en zet u de printer weer aan.
Hope this helps!
Verwante post(Related post) : Fout 0x803C010B tijdens het oplossen van problemen met printers.
Related posts
Fix Canon Printer Error 853 op Windows 11/10
Computer loopt vast tijdens het afdrukken in Windows 11/10
Lijst met printers die hetzelfde printerstuurprogramma afzonderlijk gebruiken in Windows 10
Groepsbeleid Printer delen in- of uitschakelen in Windows Sandbox
Repareer servicefout 79, schakel uit en vervolgens in, op HP printer
Fix draadloze printer reageert niet op Windows 11/10
Installeer meerdere exemplaren van dezelfde printer op Windows 10
Printer en scanner gebruiken als kopieerapparaat met iCopy
Fout 0x97 op Epson-printers oplossen
Lijst met bestanden in een map afdrukken in Windows 11/10
Fix HP Printer validatie mislukt fout in Windows 11/10
Hoe te voorkomen dat gebruikers printers verwijderen in Windows 11/10
Waarom is mijn printer offline in Windows? Printerstatus wijzigen in Online
Afdrukken naar PDF werkt niet in Windows 11/10
Printerfout 0x00000709 wanneer u verbinding probeert te maken of een standaardinstelling instelt
Een testpagina afdrukken om uw printer te testen in Windows 10
Printer niet geactiveerd, probleem met foutcode 30 op Windows 11/10
Fix HP Printer Error Code 0xc4eb827f op Windows 11/10
USB-printerpoort ontbreekt na het loskoppelen van de printer in Windows
Er is een fout opgetreden in de Spooler-subsysteem-app en deze moet worden afgesloten
