Bekijk eenvoudig hardware-informatie in Ubuntu 10.04
Als u de details van de hardware van uw pc wilt weten, is er een eenvoudige grafische toepassing, GNOME Device Manager genaamd , in Ubuntu 10.04 waarmee u de technische details van de hardware van uw computer kunt bekijken.
Om de GNOME Device Manager(GNOME Device Manager) te installeren , selecteert u Administration | Synaptic Package Manager in het menu Systeem .(System)
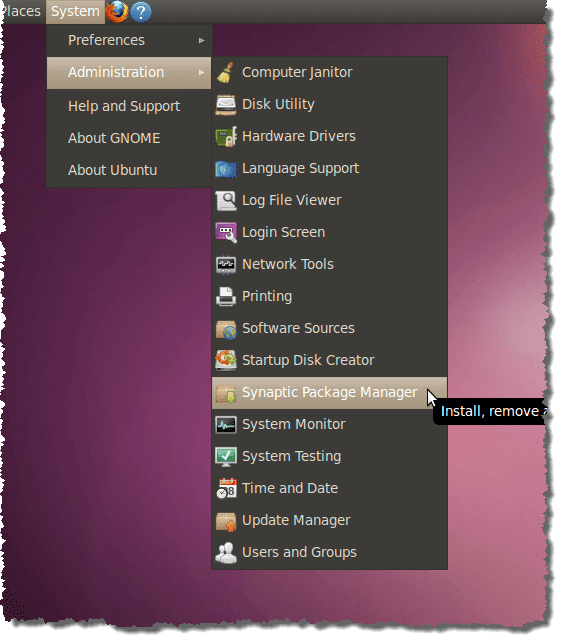
Als u Synaptic Package Manager nog nooit eerder hebt gebruikt , of als u het selectievakje Dit dialoogvenster weergeven bij opstarten(Show this dialog at startup) hebt uitgeschakeld, wordt het dialoogvenster Snelle introductie weergegeven. (Quick Introduction)Als u dit dialoogvenster niet meer wilt zien, zorg er dan voor dat er geen vinkje staat in het selectievakje Dit dialoogvenster weergeven bij opstarten(Show this dialog at startup) . Klik op Sluiten(Close) om door te gaan.

Voer gnome-apparaatbeheer in het invoervak Snel zoeken in. (Quick search)De resultaten worden automatisch weergegeven.

Klik met de rechtermuisknop op gnome-device-manager en selecteer Mark for Installation in het pop-upmenu.
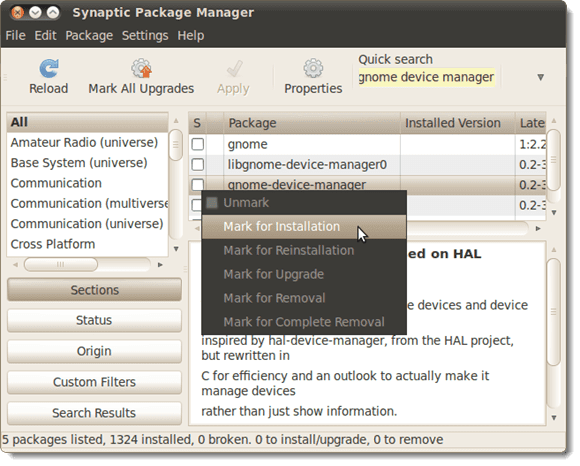
Er verschijnt een dialoogvenster waarin u wordt geïnformeerd dat er een ander pakket moet worden geïnstalleerd om GNOME Device Manager te kunnen installeren . Klik op Markeren(Mark) om het extra pakket voor installatie te markeren.

U zult zien dat de libgnome-device-manager0 is(libgnome-device-manager0) aangevinkt en groen gemarkeerd. Het wordt geïnstalleerd met gnome-device-manager .

Klik op de knop Toepassen(Apply) om de wijzigingen toe te passen.

Er wordt een scherm Samenvatting(Summary) weergegeven met de wijzigingen die moeten worden aangebracht. Klik op Toepassen(Apply) om door te gaan met de installatie.

De voortgang van de installatie wordt weergegeven.
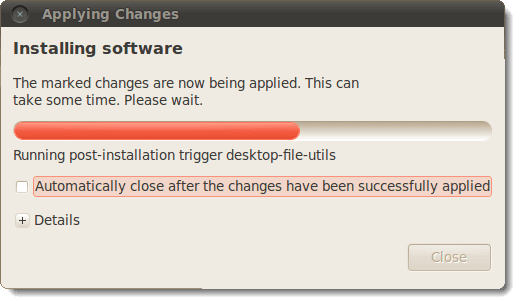
Wanneer de installatie is voltooid, verschijnt er een dialoogvenster waarin staat dat de wijzigingen zijn toegepast. Klik op Sluiten(Close) .

Sluit de Synaptic Package Manager door Quit te selecteren in het File- menu.

Om de GNOME Device Manager te starten , selecteert u System Tools | Device Manager in het menu Toepassingen .(Applications)

Het hoofdvenster van GNOME Device Manager wordt geopend met een boomstructuur aan de linkerkant met vermeldingen voor alle hardware op uw computer. (GNOME Device Manager)Selecteer een item in de boomstructuur om een samenvatting van informatie over het geselecteerde stuk hardware aan de rechterkant van het venster te bekijken.
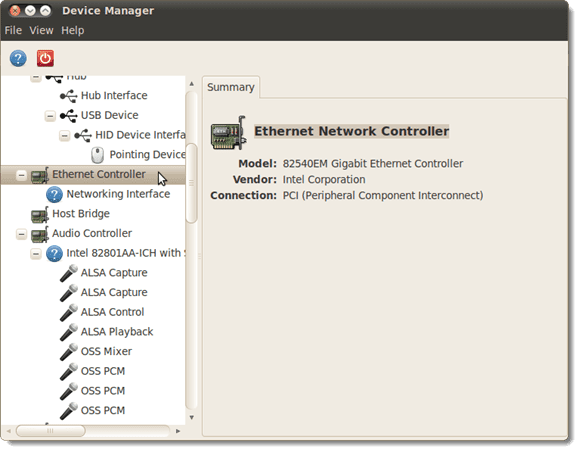
Om meer details over de hardware te bekijken, selecteert u Apparaateigenschappen(Device Properties) in het menu Beeld(View) .

Het tabblad Eigenschappen(Properties) wordt weergegeven aan de rechterkant van het venster.

Om de GNOME Device Manager te sluiten , selecteert u Quit in het File- menu.

OPMERKING:(NOTE:) De hardware-informatie in GNOME Device Manager is alleen zichtbaar. U kunt de GNOME Device Manager niet gebruiken om apparaten te configureren. Soms is het echter alles wat u hoeft te doen om meer te weten te komen over uw hardware en deze tool biedt een snelle en gemakkelijke methode om dit te doen.
door Lori Kaufman
Related posts
Veelvoorkomende redenen voor Ubuntu-crashes en hoe te herstellen
Fedora versus Ubuntu: welke Linux-distributie is beter?
Converteer afbeeldingen tussen formaten via de opdrachtregel in Ubuntu
10 Ubuntu-sneltoetsen om uw workflow te versnellen
Hoe bijna elke printer op Ubuntu te installeren?
Ubuntu configureren om een inactief beeldscherm niet te dimmen of uit te schakelen
Installeer Adobe Digital Editions in Ubuntu Linux
5 manieren om een bestandsback-up in Linux te automatiseren
9 nuttige dingen die Linux kan doen die Windows niet kan
Hoe installeer je een Linux Distro op je Chromebook
De 5 beste Linux-spellen
9 beste Linux-distributies voor hacken
Gamen op Ubuntu Linux - is het goed?
Gebruik de Linux 'dd'-opdracht met een eenvoudige GUI
Toon een lijst met recent geïnstalleerde softwarepakketten in Ubuntu
Een Ubuntu Linux-gids voor beginners
De 5 beste Linux-distributies die u zou moeten gebruiken
Hoe te upgraden naar de nieuwste Ubuntu
De eenvoudigste manier om op afstand verbinding te maken met Linux Mint vanuit elk besturingssysteem
Sluit een programma krachtig af in Ubuntu
