Beperk USB-toegang tot Windows 10-computer met Ratool
Stel(Imagine) je voor dat je aan het werk bent, je uitgeput voelt, je verlaat je bureau om een kopje koffie te pakken en realiseert je bij terugkomst dat de gegevens die je vertrouwelijk hebt gehouden, niet meer in hun oorspronkelijke vorm zijn. Uw vriend heeft toegang gekregen tot alle informatie die op uw computer is opgeslagen. Best(Quite) vervelend, niet?
Hoewel het in bepaalde gevallen nuttig kan zijn, is het vergrendelen van de hele computer geen keuze die je hebt als iemand met een hogere rang in de buurt is om een belangrijke e-mail op je computer te controleren. Nou, als je geen nee kunt zeggen, kun je op zijn minst vooraf een aantal beperkingen configureren. Dit is waar je Ratool van enig nut kunt vinden.
Beperk USB-toegang tot pc
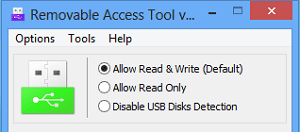
Ratool of Removable Access Tool is een zeer eenvoudig te gebruiken draagbare freeware applicatie(Application) die een persoon helpt zijn vertrouwelijke gegevens te beschermen tegen kopiëren door anderen via een USB . Wanneer u de applicatie downloadt en installeert, krijgt u een eenvoudige interface te zien met opties om de toegang tot de USB -flashdrive tijdelijk uit te schakelen of toegang te krijgen met beperkte machtigingen of de toegang volledig uit te schakelen. Dus wanneer u de app voor het eerst start, zult u deze 3 verschillende schakelaars opmerken.
- Schakel detectie van USB-schijven uit(USB Disks Detection) . De optie spreekt voor zich! Het schakelt alle USB - opslag / PenDrive toegang tot uw pc uit, dwz voorkomt dat uw machine een extern opslagapparaat herkent.
- (Allow Read)Lezen en schrijven (Write)toestaan . Deze optie is de standaardoptie en biedt normale toegang tot USB -apparaten. Het zet alles terug naar normaal(Normal) , zodat uw eigen USB-opslag(USB Storage) / pen-drive zoals gewoonlijk functioneert.
- Alleen lezen toestaan(Allow Read) . Deze optie zorgt ervoor dat gebruikers niets op het USB -apparaat kunnen schrijven, maar geeft ze indien nodig toegang tot alle informatie die erop is opgeslagen. Deze optie wordt meestal gekozen als u niet wilt dat de bestanden op uw computer worden gekopieerd naar de USB -schijven die op uw computer zijn aangesloten.
Het USB-pictogram verandert van kleur volgens de gekozen optie. Het wordt:(The USB icon changes its color as per the option chosen. It becomes:)
- Groen(Green) – wanneer de standaardoptie ( Lezen en schrijven (Write)toestaan(Allow Read) ) in gebruik is.
- Geel(Yellow) – In de modus Alleen lezen
- Rood(Red) – In de modus USB-schijvendetectie(Disable USB Disks Detection) uitschakelen.
Andere opties die u misschien handig vindt, zijn onder meer:(Other options you may find useful include:)
Autorun-besturing voor USB-apparaat. (USB Device Autorun Control. )Het helpt bij het beschermen van uw computer tegen bedreigingen van virusinfecties door de autorun-functie van het USB-apparaat uit te schakelen.
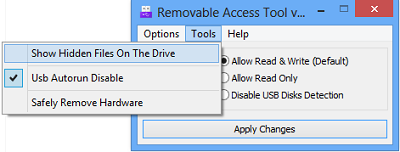
Toon verborgen bestanden op de geselecteerde schijf. (Show hidden files on the selected drive. )Druk gewoon op de knop om te controleren of er verborgen bestanden op de geselecteerde schijf staan

Wachtwoord eigenschappen. (Password Properties. )Wijzig het wachtwoord voor toegang tot een USB op elk moment om ongeoorloofde wijzigingen te voorkomen.
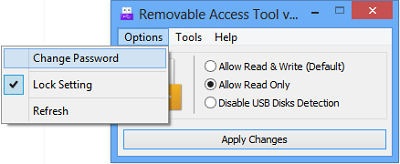
Voer gewoon een nieuw wachtwoord in en klik op de knop 'Toepassen'.
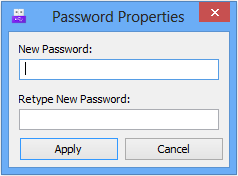
Ratool gratis te downloaden
U kunt Ratool gratis downloaden van de startpagina(home page) .(home page.)
Het kan u ook interesseren hoe u USB-poorten in Windows 10 in- of uitschakelt.(disable or enable USB Ports)(How to disable or enable USB Ports in Windows 10 may also interest you.)
Related posts
Verwisselbare opslagklassen en toegang uitschakelen in Windows 10
Hoe installeer ik Windows 10 vanaf dvd, ISO of USB -
Een Windows 10 herstel USB-drive gebruiken -
Versleutel een USB-station met BitLocker To Go in Windows 10
Hoe installeer ik Windows 11 & Windows 10 op een USB-station (Windows To Go)
Windows 10 starten in de veilige modus met netwerkmogelijkheden
Een VPN toevoegen en gebruiken in Windows 10 (alles wat u moet weten) -
Hoe NTFS-bestandsrechten opnieuw in te stellen in Windows 10
MBR-back-up: back-up, herstel Master Boot Record in Windows 10
Lijst met beveiligingsfuncties van Windows 10 die u helpen veilig te blijven
Hoe te upgraden van Windows 10 naar Windows 11 -
Xeoma is een gratis websurveillance-software voor Windows 10
Windows Update- en beveiligingsinstellingen in Windows 10
Hoe te upgraden naar Windows 10 (gratis) -
Windows Beveiligingsinstellingen in Windows 10
Gratis Keylogger Detector-software voor Windows 10
Hoe maak je een USB Windows 10 herstelschijf? -
Zoek Security Identifier (SID) van gebruiker in Windows 10
Proxyserverinstellingen configureren in Windows 10 -
Hoe gebruikersvariabelen en systeemomgevingsvariabelen te maken in Windows 10 -
