Hoe USB-drives of -poorten in of uit te schakelen in Windows 11/10
Hoe vaak bent u getuige geweest van geblokkeerde toegang tot de pen -drive of USB -drive op uw werk, universiteit of school? Ik geloof vele malen; in feite is het niet toegestaan elke keer dat u de USB -drive probeert te gebruiken, simpelweg omdat de beheerder de USB -drivedetectie op uw Windows 11/10/8/7 systeem heeft uitgeschakeld. Nogmaals(Again) , hoe vaak zijn uw gegevens gestolen omdat iemand een niet-geautoriseerde USB op uw computer heeft aangesloten en uw bestanden heeft gekopieerd? Welnu, u hoeft zich geen zorgen te maken, want de oplossing om USB -poorten(Ports) in of uit te schakelen is vrij eenvoudig.

Beperk(Restrict) de toegang tot USB -drives in Windows
Er zijn verschillende manieren waarop een beheerder het gebruik van USB -drives kan voorkomen:
- De registerwaarden(Registry) voor USB- (USB Mass Storage) apparaten(Devices) voor massaopslag wijzigen .
- USB -poorten uitschakelen via Apparaatbeheer(Device Manager) .
- Door de USB-(USB Mass Storage) stuurprogramma's voor massaopslag te verwijderen
- Opdrachtregel gebruiken
- Freeware van derden gebruiken
- Microsoft Fix It gebruiken.
Laten we eens kijken hoe we deze problemen kunnen oplossen en USB op een Windows -pc kunnen inschakelen.
1] Schakel (Enable)USB(Mass Storage) - drives(Disable USB Drives) en apparaten(Devices) voor massaopslag in met behulp van het register
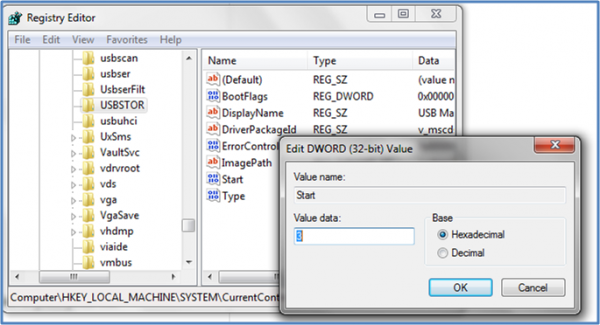
Als de beheerder verstandig is, dan zou hij dit doen om voor een strakke blokkade te zorgen. Hij zou de instellingen wijzigen via de regedit - opdracht op de Run -console. Hoe ontgrendel je het nu? Je moet meteen gaan waar de beheerder is geweest. Hier is hoe.
- Ga naar Start > Uitvoeren, typ " regedit" en druk op enter om de register-editor te openen.
- Navigeer naar de volgende toets:
HKEY_LOCAL_MACHINE\SYSTEM\CurrentControlSet\Services\USBSTOR
Selecteer Start(Start) in het rechterdeelvenster en wijzig de waarde in 3 . (De waarde 4 schakelt USB-opslag(USB Storage) uit ). Klik op OK(Click OK) . Het zal USB - (USB) poorten(Ports) opnieuw inschakelen en u kunt USB- of pen - drives gebruiken.
2] Schakel USB-poorten(Disable USB Ports) uit via Apparaatbeheer(Device Manager)
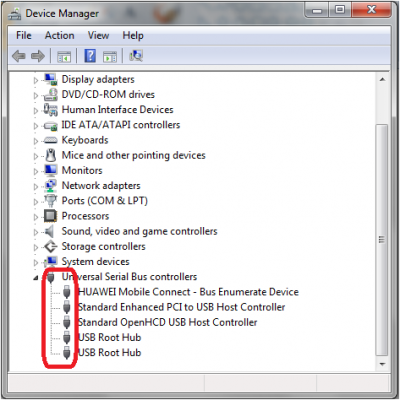
Als u nog steeds niet merkt dat uw USB -station werkt, moet u mogelijk in Apparaatbeheer(Device Manager) kijken . Mogelijk heeft de beheerder hier de USB-(USB) poort uitgeschakeld . Kijk voor elke mogelijkheid in Apparaatbeheer(Device Manager) en schakel de uitgeschakelde poort in door met de rechtermuisknop op de geselecteerde poort te klikken en op Inschakelen(Enable) of Uitschakelen(Disable) te klikken , afhankelijk van uw vereiste.
Lezen(Read) : Hoe het uitgangsvermogen van een USB-poort(check Power Output of a USB Port) op Windows 11/10 te controleren.
3] USB-(Uninstall USB Mass Storage) stuurprogramma's voor massaopslag verwijderen
Als de autoriteiten zich zorgen maken over de veiligheid in de school, zullen ze de extreme stap nemen om de USB-stuurprogramma's(USB Mass Storage Drivers) voor massaopslag te verwijderen . Installeer de apparaatstuurprogramma's om dingen te laten werken. Hier is hoe je het doet.
Wanneer u uw USB -station aansluit, controleert Windows op stuurprogramma's; indien niet gevonden, zal Windows u vragen het stuurprogramma te installeren. Dit zou zeker de Pen -drive op uw school of kantoor ontgrendelen.
4] Opdrachtregel gebruiken
Om CD/DVD ROM Drives in of uit te schakelen , opent u een opdrachtpromptvenster met verhoogde bevoegdheden(open an elevated command prompt) , typt u het volgende en drukt u op Enter .
reg add HKLM\System\CurrentControlSet\Services\cdrom /t REG_DWORD /v "Start" /d 4 /f
U krijgt het bericht De bewerking is voltooid. Het zal het dvd-cd-station(DVD CD Drive) uitschakelen .
Gebruik om het in te schakelen:
reg add HKLM\System\CurrentControlSet\Services\cdrom /t REG_DWORD /v "Start" /d 1 /f
Start uw Windows-pc opnieuw op.
5] Gebruik USB Drive Disabler/Enabler
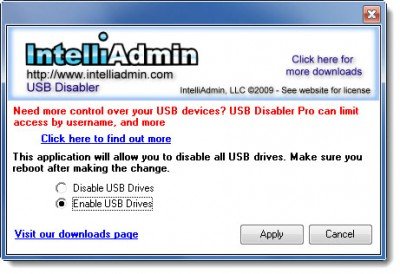
U kunt een gratis tool, USB Drive Disabler/Enabler , downloaden en gebruiken, waarmee u eenvoudig USB - drives op uw Windows - computer kunt in- of uitschakelen. www.intelliadmin.com om het te downloaden.
6] Voorkomen(Prevent) dat gebruikers USB aansluiten(USB)
Als er al een USB -opslagapparaat op uw Windows - computer is geïnstalleerd, kunt u het Windows-register(Windows Registry) bewerken om ervoor te zorgen dat de USB niet werkt wanneer iemand het op de pc aansluit, met behulp van deze Microsoft Fixit 50061 [Dit is nu door Microsoft verwijderd ] . Controleer(Check) eerst of het van toepassing is op uw versie van het Windows -besturingssysteem.
Hoe kan ik alleen specifieke USB -apparaten toestaan in Windows ?
Dit is mogelijk via het groepsbeleid dat beschikbaar is via Computerconfiguratie > Beheersjablonen > Systeem > Apparaatinstallatie > Beperkingen apparaatinstallatie > Installatie toestaan van apparaten die overeenkomen met een van deze apparaat-ID's(Device IDs) . Hier zou het helpen als u de apparaat-ID van de USB moet invoeren , die u kunt vinden in Device Manager > Properties > Details tabblad Details > Device Instance Path .
Hoe USB-poorten uitschakelen?
U kunt dit doen vanuit de UEFI of BIOS van uw moederbord en de tweede manier is om het USB-stuurprogramma uit te schakelen met Groepsbeleid( disable the USB driver using Group Policy) of Software . Zorg er altijd voor dat u onthoudt hoe u het terug moet draaien als u het voor dringend gebruik nodig heeft. Merk ook op dat Groepsbeleid(Group Policy) of Software werkt wanneer u zich in het besturingssysteem bevindt, maar de moederbordmethode werkt direct vanaf het opstarten.
Laat het ons weten als u vragen of opmerkingen heeft.(Please let us know if you have any questions or observations.)
Related posts
Hoe de Windows Security-app opnieuw in te stellen in Windows 11/10
Schakel beveiligingsvragen in Windows 11/10 uit met een PowerShell-script
Windows-beveiliging zegt geen beveiligingsproviders in Windows 11/10
Fout bij kernelbeveiligingscontrole in Windows 11/10
Beveiligings- en onderhoudsmeldingen uitschakelen in Windows 11/10
Een BitLocker USB-drive of externe harde schijf ontgrendelen
BitLocker To Go verwijderen van een USB-station
Een tegen schrijven beveiligde USB-pendrive formatteren in Windows 11/10
Microsoft Intune synchroniseert niet? Forceer Intune om te synchroniseren in Windows 11/10
Externe harde schijf wordt niet weergegeven of gedetecteerd in Windows 11/10
Maak een USB-geheugenstick met hulpprogramma's voor systeemherstel in Windows 7
Beste gratis internetbeveiligingssuite-software voor pc met Windows 11/10
Kan externe harde schijf of USB niet uitwerpen op Windows 11/10
Krijg toegang tot een met BitLocker versleuteld USB-station wanneer u het wachtwoord vergeet
BitLocker beheren op een USB-geheugenstick of flashstation
Het wifi-beveiligingstype controleren in Windows 11/10
3 manieren om uw Windows 10-pc op te starten vanaf een USB-flashstation -
Hoe installeer ik Windows 11 vanaf USB, DVD of ISO -
Meldingen van USB-problemen uitschakelen in Windows 11/10
Hoe Windows Beveiligingscentrum te openen in Windows 11/10
