Bereken eenvoudig, gewogen en exponentieel voortschrijdend gemiddelde in Excel
In je schoolleven heb je geleerd over het gemiddelde en de methode om het te berekenen. De formule om het gemiddelde te berekenen is heel eenvoudig. U hoeft alleen alle waarden in de gegeven gegevens op te tellen en het resultaat te delen door het totale aantal waarden in de gegevens. Voortschrijdend gemiddelde(Moving average) is ook een ander type gemiddelde dat real-life toepassingen heeft. Het heeft toepassingen op veel gebieden, zoals de aandelenmarkt, verkoop, enz.
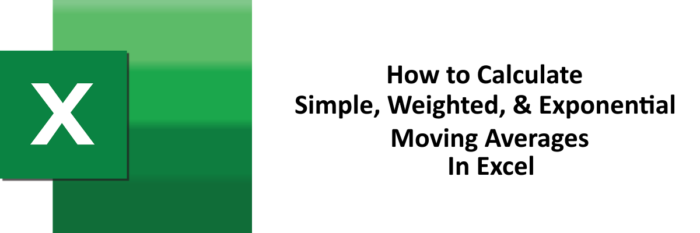
Het voortschrijdend gemiddelde is van drie soorten, eenvoudig gewogen en exponentieel. In dit artikel leggen we de methoden uit om alle drie de soorten voortschrijdende gemiddelden in Excel te berekenen .
Lezen(Read) : MIN, Max en GEMIDDELDE functies van Excel gebruiken(How to use MIN, Max, and AVERAGE Functions of Excel) .
Hoe het voortschrijdend gemiddelde(Moving Average) in Excel te berekenen
We zullen het voortschrijdend gemiddelde in Excel(Excel) op twee manieren berekenen . Bij de ene methode gebruiken we een ingebouwde tool van MS Excel en bij de andere methode gebruiken we formules.
1] Toolpakket voor gegevensanalyse gebruiken
Bij deze methode gebruiken we het Data Analysis Tool Pack in Excel om het voortschrijdend gemiddelde te berekenen. MS Excel wordt geleverd met een tool om eenvoudige voortschrijdende gemiddelden te berekenen. Het Data Analysis Tool Pack is een invoegtoepassing, wat betekent dat u deze mogelijk niet standaard hebt. We vermelden hier de stappen om deze tool te krijgen.
1] Klik op de optie " Bestand(File) ".
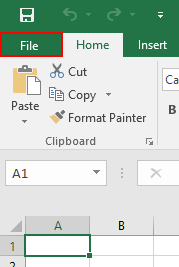
2] Selecteer " Opties(Options) ".
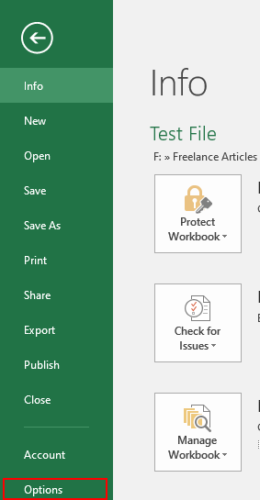
3] Dit opent een dialoogvenster. Klik(Click) op " Invoegtoepassingen(Add-Ins) ".
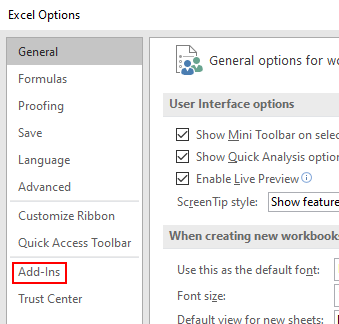
4] In het rechterpaneel van het dialoogvenster ziet u onderaan een vervolgkeuzemenu. Selecteer(Select) " Excel Add-ins " in het vervolgkeuzemenu en klik op de knop " Go ".
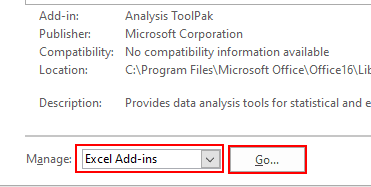
5] Selecteer nu " Analyse ToolPack(Analysis ToolPack) " en klik op de knop " OK ".
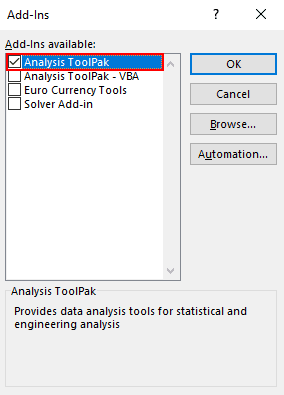
6] De bovenstaande stappen installeren de Data Analysis Tool op MS Excel . U kunt het bekijken op het tabblad " Gegevens ".(Data)
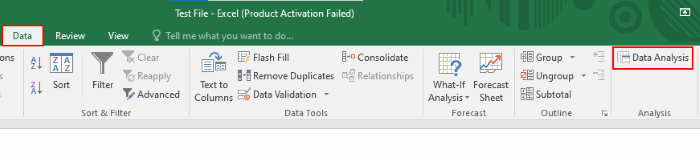
Lezen(Read) : Hoe het procentuele verschil tussen twee getallen in Excel te berekenen(How to calculate the percentage difference between two numbers in Excel) .
Nu bent u klaar om het eenvoudige voortschrijdend gemiddelde te berekenen. Om u de berekeningsmethode te laten zien, hebben we voorbeeldgegevens gemaakt van verschillende temperaturen voor de eerste 10 dagen in een maand.
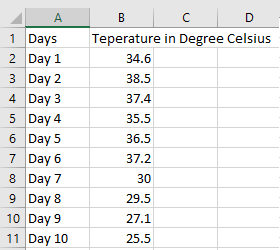
Volg(Please) de onderstaande stappen om het eenvoudige voortschrijdend gemiddelde te berekenen met behulp van Data Analysis Tool Pack .
1] Klik op het tabblad " Gegevens " en selecteer de optie " (Data)Gegevensanalyse(Data Analysis) " zoals weergegeven in de bovenstaande schermafbeelding (zie stap 6).
2] Er wordt een klein dialoogvenster geopend waarin u de optie " Voortschrijdend gemiddelde(Moving Average) " moet selecteren en op OK moet klikken. Het is het eenvoudige voortschrijdend gemiddelde.
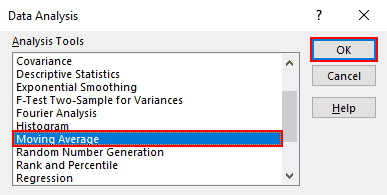
3] U moet het invoerbereik invoeren van de gegevens waarvoor u het eenvoudige voortschrijdend gemiddelde wilt berekenen. In onze voorbeeldgegevens hebben we gegevensbereiken van cel B2 tot cel B11 . Daarom zijn we het bereik B2: B11 ingegaan . Voer daarna het " Interval " in. In het uitvoerbereik moet u het adres invoeren van de cel waarin u het uitvoerbereik wilt krijgen. We hebben gekozen voor E2. Als u klaar bent, klikt u op OK.
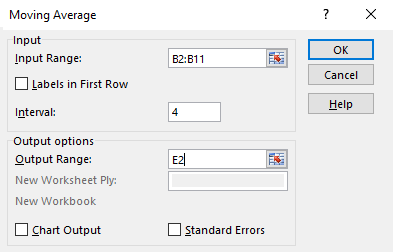
4] U krijgt het resultaat. U kunt in de onderstaande schermafbeelding zien dat de eerste drie rijen een #N/A-fout vertonen. Dit komt omdat we 4 hebben ingevoerd in het " Interval " , wat aangeeft dat het een SMA van 4 dagen is .
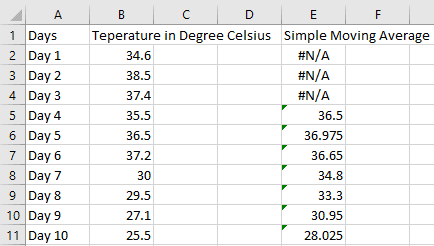
Lezen(Read) : Eenvoudige rente berekenen in Excel(How to Calculate Simple Interest in Excel) .
In methode 1 hierboven hebben we het voortschrijdend gemiddelde berekend met behulp van een tool in Excel . Maar met methode 1 kunnen we alleen het eenvoudige voortschrijdend gemiddelde berekenen. In methode 2 berekenen we alle drie de typen voortschrijdende gemiddelden met formules.
2] Berekening(Calculation) van eenvoudig voortschrijdend gemiddelde(Simple Moving Average) ( SMA ) met behulp van formule(Formula)
We zullen hier dezelfde voorbeeldgegevens nemen.
1] Als je de 4 dagen SMA(SMA) wilt berekenen , moet je de volgende formule invoeren in de cel die op rij 5 ligt ( Dag 4(Day 4) ). Druk na het invoeren van de formule op " Enter ".
=AVERAGE(B2:B5)
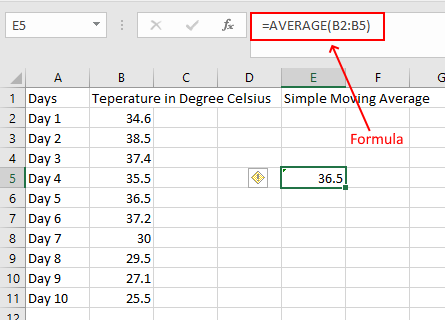
2] Beweeg nu met uw cursor in de rechterbenedenhoek van de geselecteerde cel. Wanneer uw cursor verandert in het " Plus "-pictogram, houdt u de linkermuisklik ingedrukt en sleept u deze naar de E11 -cel. Hiermee wordt de formule naar de andere cellen gekopieerd.

3] U krijgt uw resultaat.
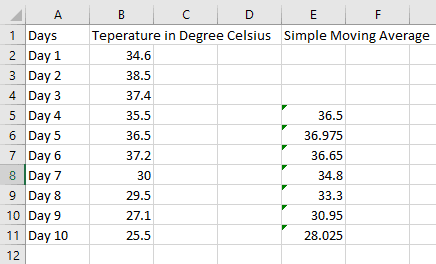
Lezen(Read) : Hoe de oppervlakte van een rechthoek, driehoek of cirkel in Excel te berekenen(How to calculate the area of a Rectangle, Triangle, or Circle in Excel) .
3] Berekening(Calculation) van het gewogen voortschrijdend gemiddelde(Weighted Moving Average) ( WMA ) met behulp van formule(Formula)
Laten we het gewogen voortschrijdend gemiddelde berekenen. Nogmaals(Again) , we nemen dezelfde voorbeeldgegevens. Om de WMA(WMA) te berekenen , moet u de gewichten hebben die aan de specifieke waarden zijn toegewezen. De formule om het gewogen voortschrijdend gemiddelde te berekenen is:
WMA = [(Latest value * weight) + (Previous value * weight) + ...] / (Sum of all weights)
We berekenen hier 3-punts WMA waarbij 70% gewicht wordt toegekend aan de laatste waarde, 20% aan de waarde er net ervoor, en 10% aan de waarde voor de tweede. Volgens deze gegevens moet u de volgende formule in de E4-cel invoeren.
=(0.7*B4+0.2*B3+0.1*B2)/(0.7+0.2+0.1)
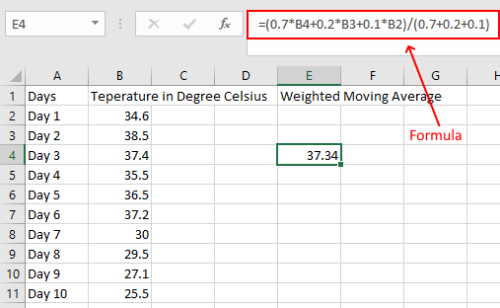
De eerste twee cellen zijn leeg omdat we driepunts WMA aan het berekenen zijn . Sleep de cel nu naar de laatste cel zoals we eerder hebben gedaan in de SMA - berekening. Je krijgt je resultaat.
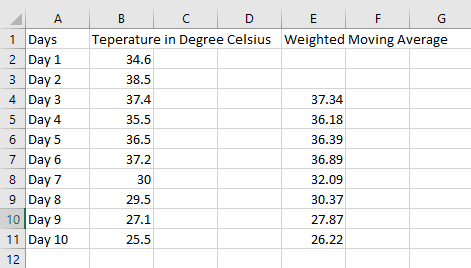
Lees(Read) : Mediaan berekenen in Excel(How to calculate Median in Excel) .
4] Berekening(Calculation) van exponentieel voortschrijdend gemiddelde(Exponential Moving Average) ( EMA ) met behulp van formule(Formula)
Om EMA(EMA) te berekenen , moeten we de eerste EMA- waarde hebben, die we krijgen door de SMA en de gewichtsvermenigvuldiger of afvlakkingsconstante ( K ) te berekenen. De basisformule om de EMA te berekenen is als volgt:
EMA = Latest Value or Today's Value * K + Yesterday EMA Value * (1 - K)
1] Laten we dezelfde tabel nemen waarin we de SMA hebben berekend . In dit voorbeeld hebben we K = 0.3 genomen . De eerste EMA- waarde is gelijk aan de eerste SMA- waarde. We berekenen hier de 4 dagen SMA en EMA waarden.
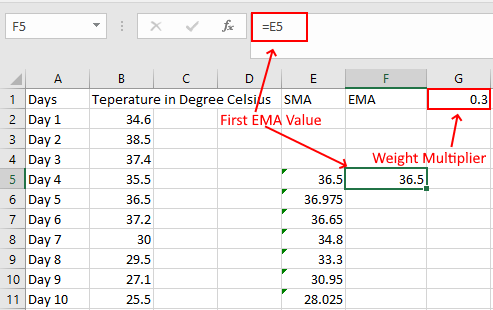
2] Pas nu de volgende formule toe op cel F6.
=B6*$G$1+F5*(1-$G$1)
Houd er rekening mee dat we de cel G in de bovenstaande formule hebben vergrendeld omdat we dezelfde waarde van K nodig hebben voor alle EMA - berekeningen.
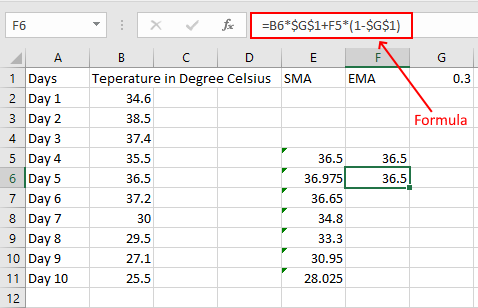
3] Sleep(Drag) nu de cel om de formule naar de resterende cellen te kopiëren.
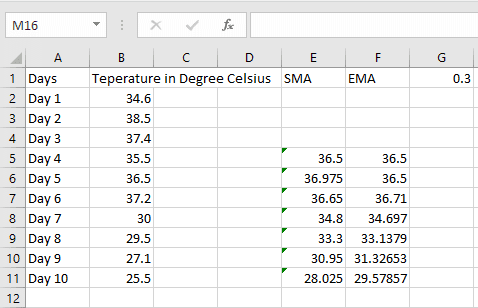
Dat is alles, we hebben alle drie de soorten voortschrijdende gemiddelden berekend in MS Excel . We hopen dat je het artikel leuk vond.
Misschien vind je dit ook leuk(You may also like) : Hoe bereken je Grade Point Average of GPA in Excel(How to calculate Grade Point Average or GPA in Excel) .
Related posts
Bereken standaarddeviatie en standaardfout van het gemiddelde in Excel
Formules en functies invoegen en berekenen in Excel
Hoe Grade Point Average of GPA in Excel te berekenen
MIN, Max en GEMIDDELDE functies gebruiken in Excel
Bereken BMI in Excel met behulp van deze BMI-berekeningsformule
De MID- en MIDB-functie gebruiken in Microsoft Excel
Hoe de Rept-functie in Excel te gebruiken?
Microsoft Excel-zelfstudie, voor beginners
Hoe de standaard bestandsindeling te wijzigen voor opslaan in Word, Excel, PowerPoint
Hoe de functies Zoeken en ZoekenB in Excel te gebruiken
Hoe de Percentile.Exc-functie in Excel te gebruiken?
Hoe DEC2Bin in Excel te gebruiken om een decimaal getal naar binair te converteren
De functie HORIZ.ZOEKEN gebruiken in Microsoft Excel
Hoe bereken je Percentage toename of afname in Excel?
De functie Automatisch gegevenstype gebruiken in Excel
Hoe de DGET-functie in Excel te gebruiken?
Cellen samenvoegen en ongedaan maken in Excel
Hoe de ISODD-functie in Excel te gebruiken?
Hoe de NETWORKDAYS-functie in Excel te gebruiken?
Converteer CSV naar Excel (XLS of XLSX) met behulp van de opdrachtregel in Windows
