Bescherming tegen ransomware inschakelen en configureren in Windows Defender
Windows Defender in Windows 11/10 biedt robuuste bescherming tegen ransomware. In dit bericht laten we u zien hoe u Ransomware-beveiliging(Ransomware protection) kunt inschakelen en uw systeem en gegevensmappen kunt beschermen.
Ransomware is een type malware dat uw bestanden, gegevens of de pc zelf vergrendelt en geld van u afperst om toegang te verlenen. Dit is een nieuwe manier voor malwareschrijvers om 'geld in te zamelen' voor hun onwettige activiteiten op internet.
Bescherming tegen ransomware(Ransomware Protection) in Windows Defender
Ransomware-beveiliging inschakelen in Windows Security of Microsoft Defender:
- Windows Defender openen
- Selecteer Virus- en bedreigingsbeveiliging
- Klik(Click) op Bescherming tegen ransomware beheren(Manage)
- Schakel Gecontroleerde maptoegang in
- Voeg de mappen toe die u wilt beveiligen.
Laten we de procedure in detail bekijken.
Start Windows-beveiliging(Windows Security) door met de rechtermuisknop op het systeemvakpictogram te klikken

Klik op Beveiligingsdashboard bekijken

Selecteer aan de linkerkant Virus- en bedreigingsbeveiliging.
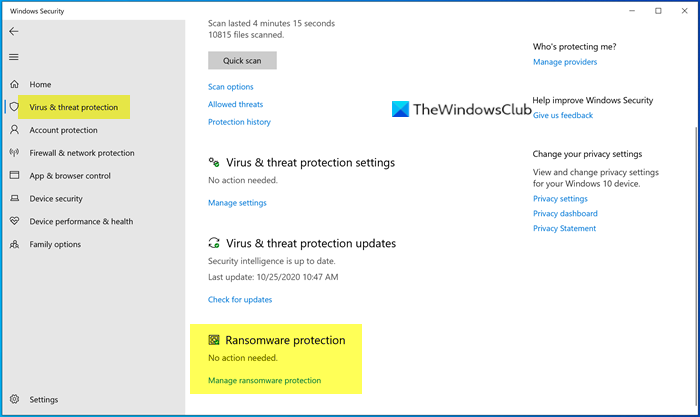
Klik onder Bescherming tegen (Ransomware protection)ransomware op Bescherming tegen ransomware beheren(Manage ransomware protection) .
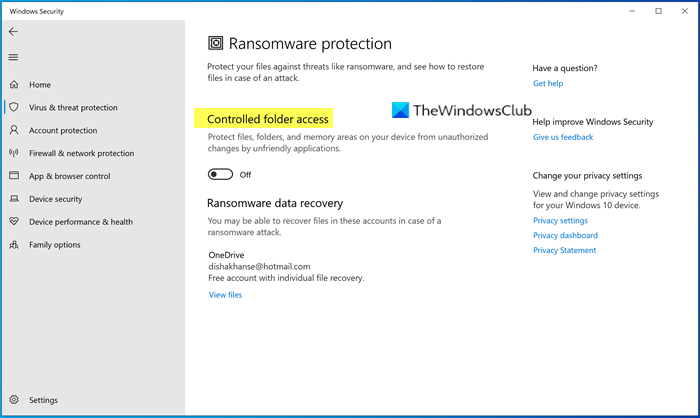
Schakel Gecontroleerde maptoegang in . Deze functie beschermt bestanden, mappen en geheugengebieden op uw systeem tegen ongeautoriseerde wijzigingen door malware.
Dan vindt u nog twee opties: beveiligde mappen(Protected folders ) en een app toestaan via gecontroleerde maptoegang(Allow an app through Controlled folder access) . Klik(Click) op "Beveiligde mappen" om de mappen te beheren die op dit moment worden beveiligd. Mogelijk kunt u geen enkele map uit de lijst verwijderen, maar u kunt zeker meer mappen toevoegen door op de knop Een beveiligde map toevoegen te(Add a protected folder ) klikken.
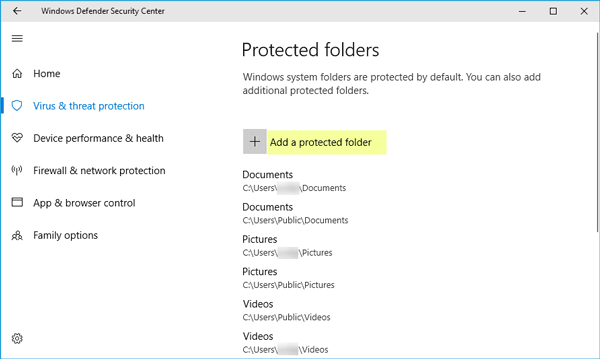
Als u Gecontroleerde maptoegang(Controlled folder access) en voor een map hebt ingeschakeld en als een ongeautoriseerde app of proces probeert toegang te krijgen en de inhoud ervan te wijzigen, wordt de poging gestopt en ziet u de melding Ongeautoriseerde wijzigingen geblokkeerd(Unauthorized changes blocked) in de rechterbenedenhoek van uw scherm.
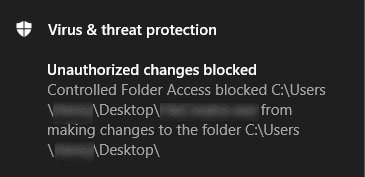
De enige reden waarom ransomware wordt gemaakt, is omdat de malwareschrijvers het zien als een gemakkelijke manier om geld te verdienen. Kwetsbaarheden zoals niet-gepatchte software, verouderde besturingssystemen of de onwetendheid van mensen is gunstig voor dergelijke mensen met kwaadaardige en criminele bedoelingen. Daarom(Hence) is het nemen van preventieve maatregelen om uzelf te beschermen tegen ransomware-aanvallen(protect yourself against Ransomware attacks) de beste manier.
Verwante leest:(Related reads:)
- Gecontroleerde maptoegang inschakelen en gebruiken
- Apps toestaan via gecontroleerde maptoegang
- Gecontroleerde maptoegang configureren met Groepsbeleid en PowerShell(How to configure Controlled Folder Access using Group Policy & PowerShell)
- Commando's voor gecontroleerde toegang tot mappen toevoegen aan het contextmenu .
Hoewel Windows Defender deze bescherming biedt, kunt u in plaats daarvan gebruik maken van een aantal goede gratis anti-ransomwaresoftware. (free anti-ransomware software.)Hoewel er enkele ransomware-decryptortools beschikbaar zijn, is het raadzaam om het probleem van ransomware-aanvallen serieus te nemen. Het brengt niet alleen uw gegevens in gevaar, maar het kan ook uw privacy zodanig schenden dat het ook uw reputatie kan schaden.
Related posts
Een map uitsluiten van Windows Defender-scan in Windows 11/10
Hoe Windows Defender handmatig bij te werken in Windows 10
Kan Windows Defender niet inschakelen in Windows 11/10
Een app toevoegen of uitsluiten in Exploitbeveiliging van Windows 10
In quarantaine geplaatste items, uitsluitingen beheren in Windows Defender
Toegewezen netwerkstations scannen met Windows Defender
Wat is accountbeveiliging in Windows 11/10 en hoe deze sectie te verbergen?
Configureer Microsoft Defender om .zip .rar .cab-bestanden te scannen in Windows 11/10
De beste firewall voor Windows 10 die geen Windows Defender is
Hoe de Windows Defender-beveiligingsgeschiedenis in Windows 10 te wissen
Waar worden Windows Defender Offline-scanlogboeken opgeslagen?
Schakel Windows Defender permanent uit met Defender Control
Nieuwe functies komen naar Windows Defender in Windows 10 Creators Update
Windows Defender gebruiken in Windows 8 en Windows 8.1
Fout 0x800106ba, Windows Defender-toepassing kan niet worden geïnitialiseerd
Wijzig de Windows-beveiligingsinstellingen direct met ConfigureDefender
Fix Windows Defender Error 0x800b0100 op Windows 11/10
Fix Kan Windows Defender niet inschakelen
Wat is Control Flow Guard in Windows 10 - Hoe zet ik het aan of uit?
Netwerkscannen inschakelen in Windows Defender op Windows 11/10
