Bestands- of procesuitsluiting toevoegen aan Windows-beveiliging
Hoewel Windows-beveiliging(Windows Security) uitstekend werk levert als het gaat om nieuwe bestandstypen die een bedreiging kunnen vormen voor een Windows -gebruiker, gebeurt soms vals-positief. Mogelijk hebt u een bestandstype waarvan u heel goed weet dat het geen beveiligingsrisico is, maar dat Windows identificeert om u te beschermen. Hetzelfde geldt voor elk proces of programma waarvan u weet dat het geen probleem is. In dit scenario kunt u dat bestandstype of proces als uitsluiting toevoegen.

Een bestands-(File) of procesuitsluiting(Process Exclusion) toevoegen aan Windows-beveiliging(Windows Security)
- Typ Windows-beveiliging(Windows Security) in het menu Start en klik erop om het te openen.
- Navigeer(Navigate) naar Virus- en bedreigingsbeveiliging.
- Selecteer onder Instellingen voor virus- en bedreigingsbeveiliging de optie Instellingen beheren(Manage)
- Klik onder Uitsluitingen op de knop Een uitsluiting toevoegen(Add) .
- Kies vervolgens uit bestanden, mappen, bestandstypen of Proces(Process) .
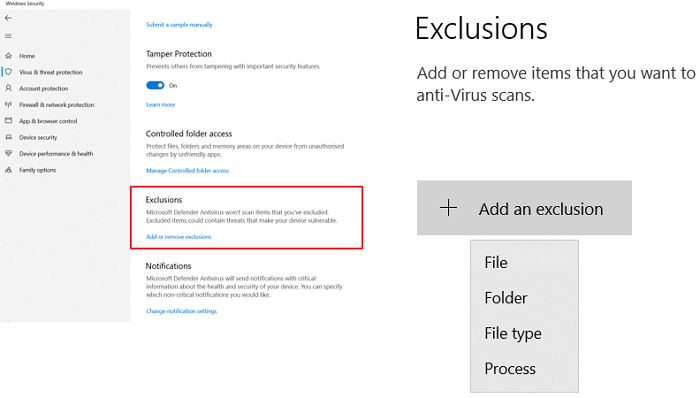
Wanneer u dit voor de map doet, is de uitsluiting ook van toepassing op alle submappen in de map. Dat gezegd hebbende, hoewel het uitsluiten van bestandstype(File) , bestand en map eenvoudig is, heeft procesuitsluiting(Process) een andere aanpak nodig.
Aangezien er geen bestandsbrowser is, moet u het volledige pad en de bestandsnaam van het proces of programma invoeren. Dit zorgt ervoor dat als het programma wordt gestart, het niet wordt beperkt. Als u geen volledig pad wilt toevoegen, kunt u de exacte naam van het proces toevoegen. Als het overal wordt gestart, wordt het niet geblokkeerd.
U kunt op nog twee manieren verder aanpassen.
- Voeg een pad toe zoals "C:ProcessFolde*" en het zal bestanden uitsluiten die zijn geopend door alle processen in die map.
- Als u programmanaam* gebruikt, worden bestanden die zijn geopend door alle processen met de naam test uitgesloten, ongeacht de bestandsextensie.
- U kunt ook omgevingsvariabelen gebruiken in uw procesuitsluitingen, zoals %ALLUSERSPROFILE%\ProgramFolder\program-name.exe
Met omgevingsvariabelen(Environmental variables) kunt u het programma voor alle gebruikers uitsluiten en veel scenario's beheren.
Groepsbeleidsmethode(Group Policy Method) : voeg een bestandstype(File) of procesuitsluiting(Process Exclusion) toe aan Windows-beveiliging(Windows Security)
Open de Groepsbeleid-(Group Policy) editor door gpedit.msc te typen in de prompt Uitvoeren ( (Run)Win +R ) gevolgd door op Enter te drukken. Navigeer(Navigate) naar het volgende pad:
Computerconfiguratie (Computer)> Administrative Beheersjablonen > Windows - componenten > Microsoft Defender Antivirus > Exclusions .
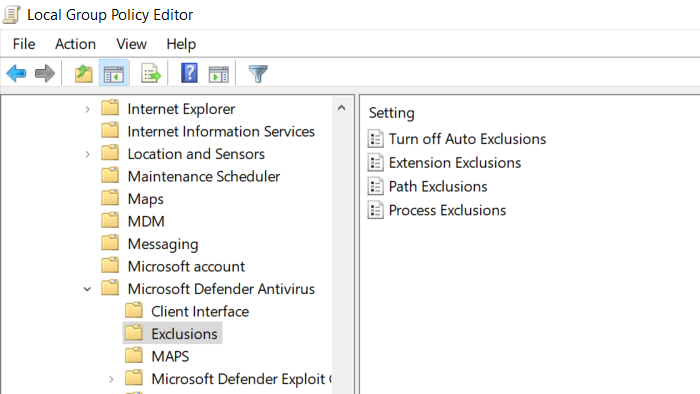
U heeft de volgende uitsluitingen:
- Verlenging,
- Pad, en
- Proces.
Het is vergelijkbaar met wat we hebben laten zien via de app Beveiliging . (Security)Toch kan het door IT-beheerders worden gebruikt om meerdere computers of een computer in een bedrijfsomgeving aan te vragen.
Ik hoop dat het proces gemakkelijk te begrijpen was en dat je hebt geleerd hoe je uitsluiting kunt toevoegen via de gebruikersinterface en het groepsbeleid(Group Policy) . Als u Windows 11/10 Home gebruikt, kunt u hiervoor Groepsbeleid inschakelen(enable Group Policy for it) en vervolgens deze methode gebruiken.
Lees volgende(Read next) : Een map uitsluiten van Windows Defender-scan(How to exclude a folder from Windows Defender scan) .
Related posts
Uw IT-beheerder heeft Windows-beveiliging uitgeschakeld
Wijzig de Windows-beveiligingsinstellingen direct met ConfigureDefender
Voorkomen dat gebruikers Exploitbeveiliging wijzigen in Windows-beveiliging
Hoe Windows Beveiligingscentrum te openen in Windows 11/10
Een uitsluitingsitem toevoegen aan het contextmenu van Windows Defender
Hoe de Windows Security-app opnieuw in te stellen in Windows 11/10
Voer Windows Defender Offline Scan uit tijdens het opstarten in Windows 11/10
10 manieren om Windows Security te starten in Windows 10
Bescherm uw pc met Windows-beveiliging naast een antivirusprogramma van derden
Bescherming tegen ransomware inschakelen en configureren in Windows Defender
Bestandsgeschiedenis gebruiken - de back-upoplossing van Windows 10
Hoe Windows-beveiligingsmeldingen in Windows 10 uit te schakelen
Hoe u een Windows-beveiligingscascadecontextmenu-item kunt toevoegen
Beveiliging in één oogopslag pagina in Windows Beveiliging is leeg in Windows 11/10
5 manieren om de Windows Defender Firewall te openen -
Bestanden permanent verwijderen met gratis File Shredder-software voor Windows
Easy File Locker: vergrendelen, beveiligen, mappen verbergen, bestanden op Windows-pc
Windows Defender Firewall met geavanceerde beveiliging: wat is het? Hoe het te openen? Wat kun je ermee?
Waar worden Windows Defender Offline-scanlogboeken opgeslagen?
Hosts-bestand in Windows 11/10: locatie, bewerken, vergrendelen, beheren
