Beste productiviteits-apps voor Microsoft Teams
Microsoft Teams is een hulpmiddel geworden voor thuiswerkende werknemers om met hun klanten of teamleden te communiceren. Het is vrij moeilijk om de productiviteit te verhogen terwijl u vanuit huis werkt(increase productivity while working from home) , en daarom zou u deze productiviteits-apps voor Microsoft Teams moeten bekijken om de klus te klaren zoals u dat wilt. Ter informatie: u kunt deze apps in Microsoft Teams installeren(install these apps in Microsoft Teams) vanuit de officiële repository.

Beste productiviteits-apps voor Microsoft Teams
Enkele van de beste productiviteits-apps voor Microsoft Teams zijn:
- Zapier
- Trello
- Zoom
- Herinneren
- Todoist
- Mijn opgeslagen berichten
- Stack Overflow voor teams
- Volgtijd
- Beenote
Laten we deze tools in detail bekijken.
1] Zapier
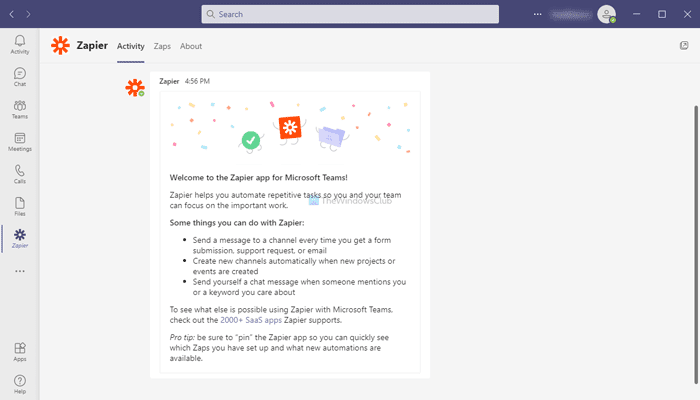
Zapier is een automatiseringstool waarmee u verschillende taken kunt uitvoeren zonder handmatige inspanning. U kunt bijvoorbeeld een datum opslaan in Google Agenda(Google Calendar) volgens uw Microsoft Teams -chatbericht. Op dezelfde manier kunt u een bestand van Microsoft Teams opslaan in Google Drive . Al die dingen zijn mogelijk als je Zapier installeert en toevoegt aan je chat of team. Je moet echter wel een account aanmaken bij Zapier om de zap met Microsoft Teams te kunnen gebruiken . Download Zapier van teams.microsoft.com .
2] Trello
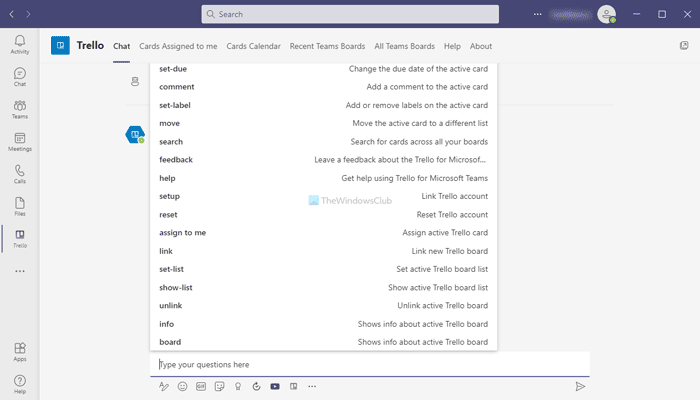
Zelfs met de gratis versie van Trello kun je onbeperkt kaarten maken en onbeperkt leden uitnodigen, zodat je je taken kunt organiseren. Zodra u uw taken hebt georganiseerd, bespaart u tijd en krijgt u meer dingen gedaan in minder tijd. Over de app gesproken, het is mogelijk om Trello te integreren in Microsoft Teams zodat je teamleden een nieuwe kaart kunnen maken zonder het Microsoft Teams - venster te verlaten. Het beste is dat je met deze app een nieuw tabblad kunt maken en van daaruit bestaande kaarten kunt beheren. Download Trello van teams.microsoft.com .
3] Zoomen
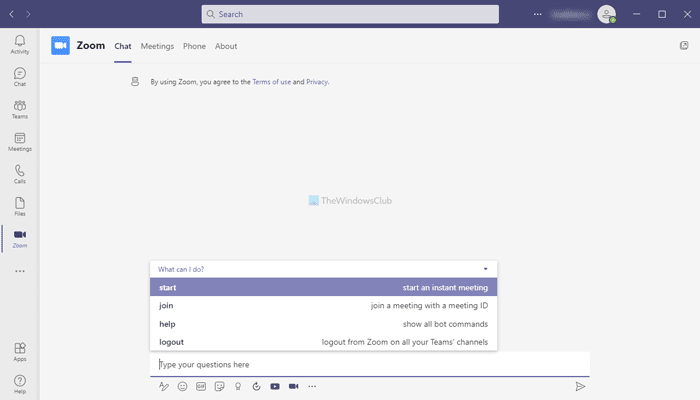
Zoom is een van de meest populaire apps voor videoconferenties die mensen tegenwoordig gebruiken. Als je vaak switcht tussen Zoom en Microsoft Teams , dan kan deze app je helpen om je meetings vloeiend en conflictvrij te organiseren. Het is mogelijk om een Zoom meeting te starten vanuit Microsoft Teams . Niet alleen dat, je kunt er ook naadloos Zoom - vergaderingen mee plannen en eraan deelnemen vanuit Microsoft Teams . Het beste is dat het alle opties biedt die je krijgt in de originele Zoom -app. Download Zoom van teams.microsoft.com .
4] Herinneren:
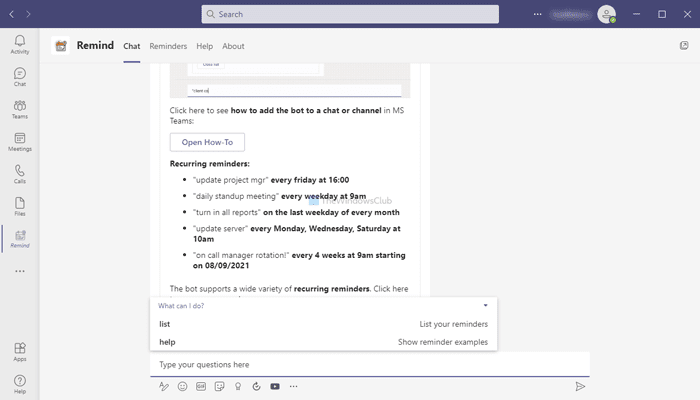
Als je elke dag veel berichten ontvangt, is de kans groot dat je tussen het werken door een paar belangrijke dingen vergeet. Als u Remind echter gebruikt, is er geen probleem, omdat u zich belangrijke dingen kunt herinneren. Tijdens het chatten met iemand of teamleden kun je deze Microsoft Teams - app gebruiken om een herinnering in te stellen. Daarna herinnert het u op een vooraf bepaald tijdstip. Het hoogtepunt van deze app is dat je een terugkerende herinnering kunt instellen. Als u bijvoorbeeld een herinnering wilt ontvangen om iemand een week lang te pingen om wat werk te doen, kunt u dit instellen als herinnering. Download Herinnering(Download Remind) van teams.microsoft.com .
5] Todoist
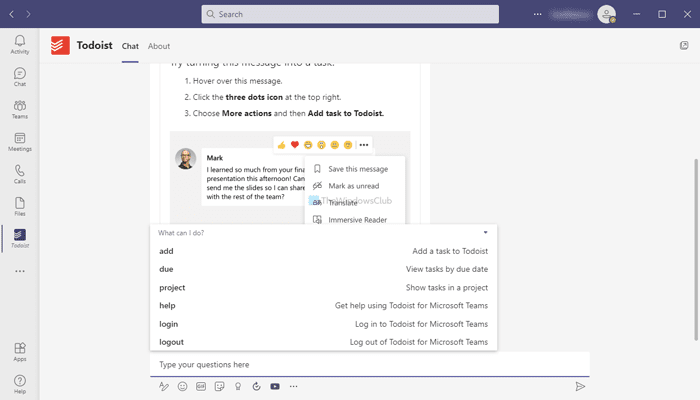
Het organiseren van uw taken volgens prioriteit is de ruggengraat om productiever te zijn, ongeacht de werkdruk of het werkterrein. Het hebben van Todoist(Todoist) is voor veel mensen een zegen, omdat je hiermee je taken kunt beheren en organiseren volgens prioriteit. Met deze specifieke app kun je nieuwe taken maken in Todoist vanuit Microsoft Teams , zodat je het venster zelfs geen moment hoeft te verlaten. Download Todoist van teams.microsoft.com .
6] Mijn opgeslagen berichten
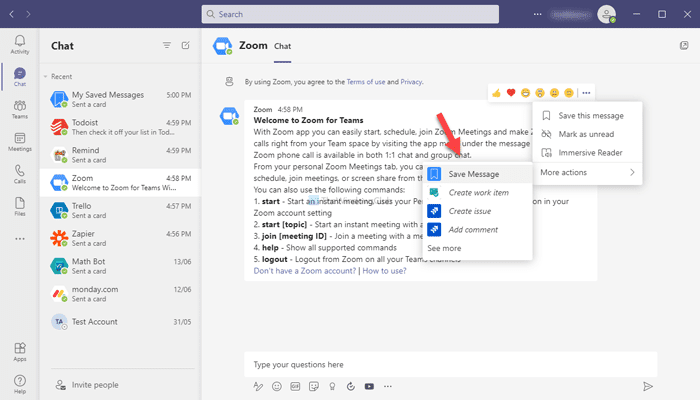
Mijn opgeslagen berichten(My Saved Messages) lijken veel op Herinneren, maar het werkt niet als een herinnerings-app. Met andere woorden, u kunt alle chatberichten opslaan en later bekijken. Soms wil je om een of andere reden misschien iets nuttigs bewaren en het later lezen. Op zo'n moment kun je gebruik maken van de Mijn Opgeslagen Berichten(My Saved Messages) app in Microsoft Teams . Het is een bot, maar het werkt zonder noemenswaardige tekortkomingen. Download Mijn opgeslagen berichten(My Saved Messages) van teams.microsoft.com .
7] Stack Overflow voor teams
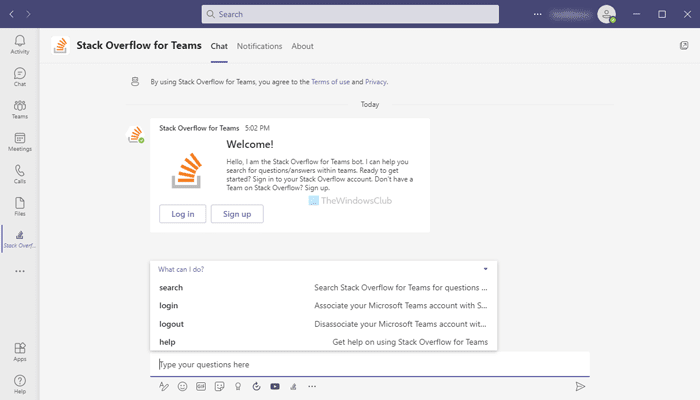
Stack Overflow is een kennisbank voor gelijkgestemde mensen die het vaak hebben over codering, software, besturingssystemen of eigenlijk alles wat met technologie te maken heeft. U kunt een privéruimte creëren voor uw teams om over de problemen te praten en ze dienovereenkomstig op te lossen. Met deze integratie kunt u Stack Overflow en Microsoft Teams synchroniseren , zodat beide naadloos kunnen werken. Het beste is dat je met deze app een nieuw tabblad kunt maken. Download Stack Overflow voor Teams van teams.microsoft.com .
8] Volgtijd
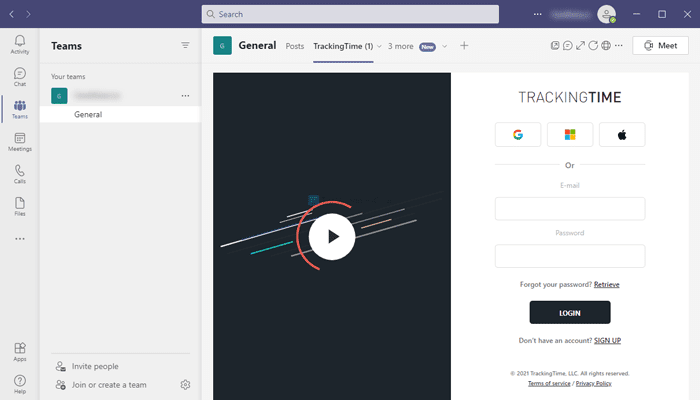
Tijd bijhouden is een goede gewoonte wanneer iemand zijn/haar productiviteit wil verhogen, en daarom zou je deze tool genaamd TracingTime eens(TracingTime) moeten bekijken . Hiermee kunt u de tijd bijhouden die aan een bepaald werk is besteed, zodat u weet welke categorie meer tijd kost dan andere. Het is ook mogelijk om een taak toe te wijzen aan iemand in uw team en de tijd dienovereenkomstig bij te houden. Om deze app te gebruiken, moet je deze app integreren in je bestaande team. Download Tijd bijhouden van teams.microsoft.com .
9] Beenoet
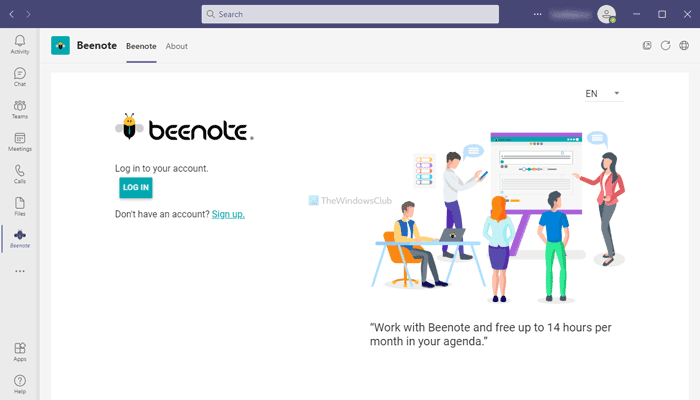
Als je meerdere teams aanstuurt, kan het plannen of starten van teamvergaderingen een taak voor je zijn. Om in dergelijke situaties hulp te krijgen, kun je de Beenote- app in Microsoft Teams gebruiken . Het kan worden geïntegreerd in meerdere teams en chats om uw vergaderingen, agenda's, enz. Zonder rommel te organiseren. Omdat uw teamleden ook kunnen deelnemen, kunnen ze, indien nodig, nieuwe agenda's maken. Download Beenote van teams.microsoft.com .
Dit zijn enkele van de beste productiviteits-apps voor Microsoft Teams . Ik hoop(Hope) dat je ze leuk vond.
Related posts
Zoom toevoegen aan Microsoft Teams
Hoe installeer ik Microsoft Teams op Linux en macOS
Iemand in Microsoft Teams prijzen voor hun goed uitgevoerde werk
Je mist wat, vraag je beheerder om Microsoft Teams in te schakelen
Leesbevestigingen uitschakelen in Microsoft Teams voor de teamleden
Hoe u Microsoft Teams volledig kunt verwijderen van Windows en Android
Een beveiligd bestand delen in Microsoft Teams
Hoe Microsoft Teams uw activiteit bijhoudt en hoe u deze kunt stoppen
Dringende of belangrijke berichten verzenden in Microsoft Teams
Aangepaste achtergronden gebruiken in Microsoft Teams
Moderne authenticatie mislukt, Statuscode 4c7 - Microsoft Teams-fout
Het thema wijzigen in Microsoft Teams op Windows 11
Vergaderingen vergrendelen in Microsoft Teams
Oplossing: Microsoft Teams kan geen afbeeldingen laden of verzenden in de chat
Hoe Google Agenda te verbinden met Slack, Zoom en Microsoft Teams
Hoe Share Tray te gebruiken in Microsoft Teams om inhoud in de vergaderingen te delen
De teamfoto wijzigen in Microsoft Teams
Hoe Microsoft Teams-foutcode 500 op Windows 11/10 op te lossen?
Gebruikersrollen, machtigingen en mogelijkheden wijzigen in Microsoft Teams
Doh! Er ging iets mis fout in Microsoft Teams
