Betaalmethode toevoegen, bewerken, creditcard verwijderen in Windows Store
Apps die wij als computer- of mobiele gebruikers gebruiken, hebben alles te maken met dingen gedaan krijgen - reizen boeken, het weer controleren, werken, foto's bewerken, gezondheidsparameters controleren, enz. We krijgen al deze diensten graag gratis, maar soms krijg je wat je betaalt voor. Als u een paar dollar uitdeelt, kunt u een veel betere app krijgen die uw leven gemakkelijker kan maken. Deze apps in de Windows Store maken het de moeite waard om te betalen voor de geüpgradede ervaring of extra functies die verder gaan dan wat je zou kunnen krijgen in een gratis versie.
Betaalmethode in Microsoft Store
De Windows Store zoals Google Play en de Apple App Store heeft een optie om uw betaalmethoden toe te voegen, te bewerken of te verwijderen om betaalde apps voor Windows 10 te downloaden . Dus als je een app uit de Windows Store(Windows Store) wilt kopen , moet je een betaalmethode aan je account toevoegen. U kunt uw betaalmethode bewerken of verwijderen of, indien nodig, uw aankopen en factureringsgeschiedenis bekijken.
Wanneer u app-aankopen doet in de Windows Store , via een Windows 10 -apparaat of Windows 10 Mobile -apparaat, slaat Microsoft uw (Microsoft)betalingsmethode(Method) en creditcardgegevens(Credit Card) online op zijn servers op. Het doet dit zodat de volgende keer dat u een aankoop doet, het een stuk gemakkelijk voor u wordt, omdat alle details er al zijn. Als u om de een of andere reden uw betalingsmethode wilt bewerken of wijzigen of uw creditcardgegevens(Credit Card) en informatie wilt verwijderen of verwijderen, of als u een nieuwe betalingsmethode wilt toevoegen, de facturerings- en transactiegeschiedenis wilt bekijken, dan laat dit bericht u zien hoe om het te doen.
Betaalmethode toevoegen(Add) of bewerken(Edit) voor Windows Store
Meld u aan bij uw Microsoft-accountwebsite met uw Microsoft-accountgegevens(Microsoft Account) .
U hebt zelfs toegang tot deze opties en de webpagina via uw Windows Store door deze te openen, op uw gebruikerspictogram te klikken en (User Icon)Betalingsopties te selecteren(Payment options) in het menu.
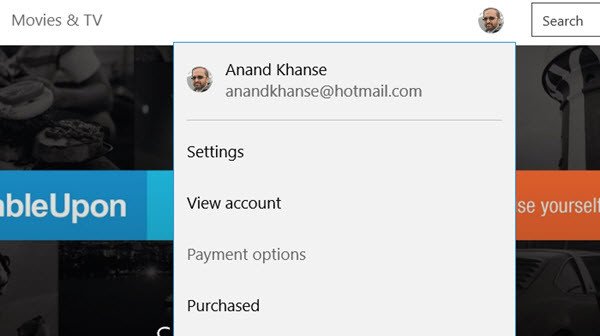
Selecteer nu onder het tabblad Betaling en facturering(Payment & Billing) op de webpagina Betalingsopties(Payment options) .
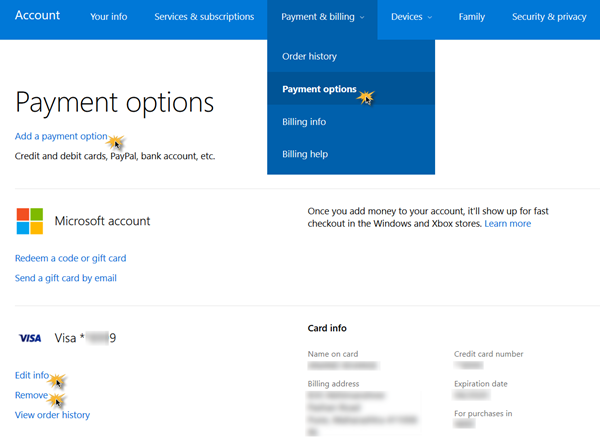
Hier ziet u de link ' Betaling toevoegen(Add a Payment) ' . Selecteer hier een betalingsoptie om toe te voegen, land(Country) en andere details. Opslaan(Save) en afsluiten.
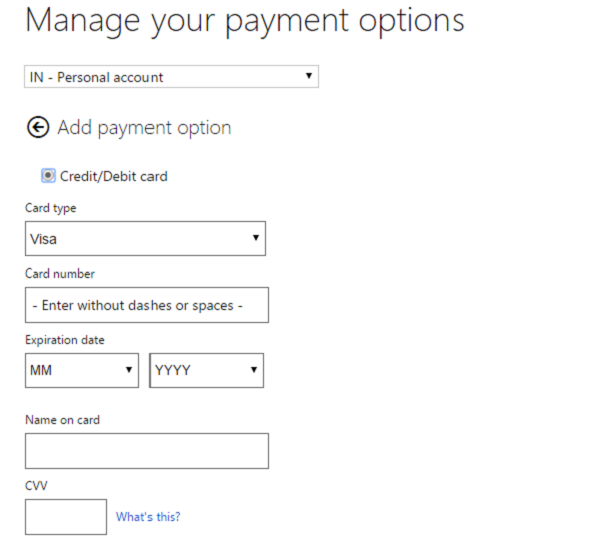
Om de informatie over uw huidige betaalmethode te bewerken, klikt u op de pagina Info bewerken(Edit info) . Hier ziet u instellingen waar u uw betalingsopties kunt beheren of betalingsmethode kunt bewerken(Edit) . Wijzig uw creditcardnummer(Credit Card) , adres en andere gegevens. Klik(Click) op App- betalingsoptie om een optie toe te voegen en volg de procedure tot het einde. U kunt ook alle benodigde informatie bewerken . (Edit)Klik op Volgende(Click Next) , Verzenden(Submit) en afsluiten.
Creditcard verwijderen(Remove Credit Card) uit Windows Store
Om uw creditcard(Credit) te verwijderen , ziet u hier op dezelfde pagina ook een link Verwijderen . (Remove)Klik(Click) erop, bevestig en sluit af.
De creditcard wordt verwijderd.
Als u uw factureringsgeschiedenis(billing history) wilt controleren of bekijken , klikt u op Bekijk bestelgeschiedenis(View order history) .
U kunt alle gedane aankopen zien. U kunt zelfs een verklaring afdrukken .(Print)
Hope this helps!
Related posts
Je hebt internet nodig voor deze 0x80070cf Windows Store-fout
De Microsoft Store-app wordt verwijderd wanneer u zich voor de eerste keer aanmeldt
Fresh Paint voor Windows 10 is een gebruiksvriendelijke Microsoft Store-app voor schilderen
Microsoft Store ontbreekt, wordt niet weergegeven of is niet geïnstalleerd in Windows 11/10
Download de Adobe Reader-app voor Windows 10 uit de Microsoft Store
Beste pc-optimalisatie-apps voor Windows 10 in de Microsoft Store.
Directe downloadkoppelingen genereren voor Microsoft Store-apps
Beste gratis film-apps beschikbaar in de Microsoft Store voor Windows 11/10
URI-opdrachten om Microsoft Store-apps te openen in Windows 11/10
Microsoft Store-apps om docenten en studenten te helpen effectief te communiceren
Beste personalisatie-apps voor Windows 10 in de Microsoft Store
Beste maffia-games voor Windows 10 beschikbaar in de Microsoft Store
Kan een app van Microsoft Store niet vinden, pushen of installeren op Windows 11/10
Hoe Microsoft Store-apps te openen bij het opstarten in Windows 11/10
Fix Microsoft Store- of Windows Update-fout 0x80246013
Apps en Avatars cadeau doen uit de Microsoft Store op Windows 10
Ballistic Mini Golf-game voor Windows 10 verkrijgbaar bij Microsoft Store
Populaire woordspelletjes voor Windows 10 uit de Microsoft Store
Time Lapse Creator-app voor Windows 10 uit de Microsoft Store
Beste muziekgames voor Windows 10 pc uit de Microsoft Store
