Beveiligingsvragen instellen voor een lokaal gebruikersaccount, in Windows 10
In de update van Windows 10 april 2018 heeft (April 2018)Microsoft een nieuwe functie geïntroduceerd waarmee u het wachtwoord van een lokaal gebruikersaccount opnieuw kunt instellen voor het geval u het vergeet. Tot deze update had je geen gemakkelijke optie om dat te doen, wat betekende dat mensen die lokale gebruikersaccounts in Windows 10 gebruikten, in een aantal ongelukkige situaties terecht konden komen. Als u nu uw wachtwoord opnieuw wilt kunnen instellen wanneer u het bent vergeten, moet u eerst een eenvoudig proces doorlopen om een paar beveiligingsvragen in te stellen. Als u ze correct beantwoordt wanneer u uw gebruikerswachtwoord bent vergeten, kunt u het wachtwoord gemakkelijk opnieuw instellen. Zo stelt u de beveiligingsvragen voor uw account in:
OPMERKING:(NOTE:) deze handleiding is geschreven voor Windows 10 met de update van april 2018(April 2018 Update) of nieuwer. Als uw Windows 10-installatie ouder is, kunt u geen beveiligingsvragen instellen voor uw lokale gebruikersaccounts.
Beveiligingsvragen instellen voor een lokaal gebruikersaccount, wanneer u Windows 10 installeert
Wanneer u Windows 10 op uw apparaat installeert, moet u ten minste één gebruikersaccount maken om ermee te gebruiken. U kunt gaan voor een Microsoft-account , of u kunt ervoor kiezen om een lokaal gebruikersaccount aan te maken en te gebruiken dat niet is gekoppeld aan Microsoft .
Als u ervoor kiest om een Microsoft- account te gebruiken, is de beveiliging ervan anders dan die van een lokaal gebruikersaccount. Als u een Microsoft- account hebt en u het wachtwoord bent vergeten, moet u een van de in deze handleiding beschreven methoden proberen om het te herstellen: Het wachtwoord voor uw Microsoft-, Outlook- of Xbox-account opnieuw instellen(How to reset the password for your Microsoft, Outlook or Xbox account) .
Als u er echter voor kiest om een lokaal gebruikersaccount te gebruiken, wordt u tijdens de installatie van Windows 10 gevraagd om er een naam en een wachtwoord voor op te geven.

Nadat u deze gegevens over het nieuwe lokale gebruikersaccount hebt ingevoerd, vraagt de installatie van Windows 10 u om er drie beveiligingsvragen voor te maken. Het scherm waarop u om deze informatie wordt gevraagd, lijkt op de onderstaande schermafbeelding:
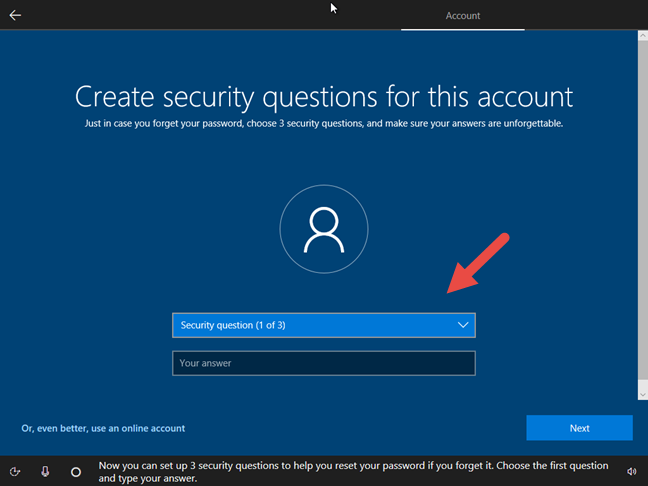
Klik of tik op het veld "Beveiligingsvraag (1 van 3)"("Security question (1 of 3)") en selecteer een van de vooraf gedefinieerde vragen. Je kunt ze allemaal kiezen, afhankelijk van wat je het leukst vindt.

Typ in het veld Antwoord(Answer) het juiste antwoord op de door u geselecteerde vraag en klik of tik vervolgens op de knop Volgende(Next) .
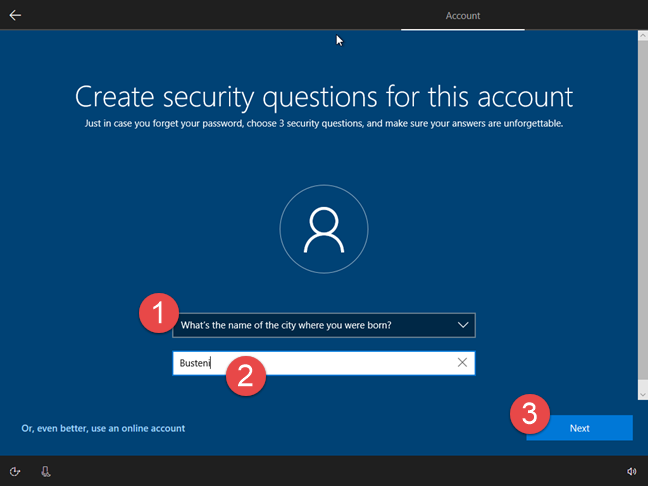
De installatie van Windows 10 vraagt u dit nog twee keer te doen zodat er in totaal 3 (drie) beveiligingsvragen worden gesteld voordat u uw lokale gebruikersaccount gaat gebruiken.

Nadat u de drie vereiste beveiligingsvragen hebt ingesteld, gaat de installatie van Windows 10 gewoon door, met het configureren van Cortana , het downloaden en installeren van de beschikbare updates enzovoort. Als u in de toekomst uw wachtwoord vergeet, stelt Windows 10 deze beveiligingsvragen en, als u de juiste antwoorden weet, kunt u uw wachtwoord opnieuw instellen.
Beveiligingsvragen instellen voor een lokaal gebruikersaccount, nadat u Windows 10 hebt geïnstalleerd
U kunt ook beveiligingsvragen instellen voor lokale gebruikersaccounts die zijn gemaakt op een apparaat waarop Windows 10 al is geïnstalleerd en erop wordt uitgevoerd.
Log hiervoor in met het lokale gebruikersaccount waarvoor u beveiligingsvragen wilt instellen. Open vervolgens de app Instellingen(open the Settings app) - een snelle manier om dit te doen is door op de knop in het menu Start(Start Menu) te klikken of erop te tikken .

Klik of tik in de app Instellingen op (Settings)Accounts .
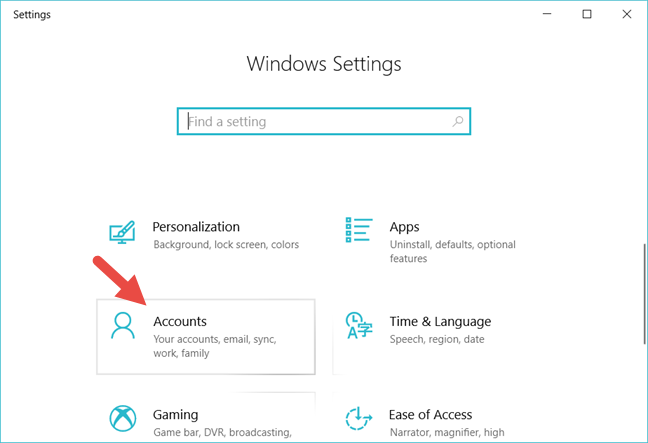
Ga in de linkerzijbalk naar 'Aanmeldopties'.("Sign-in options.")
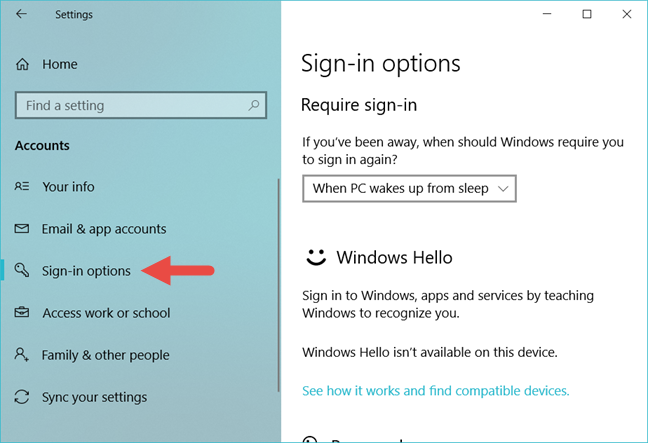
Zoek aan de rechterkant van het venster naar het gedeelte Wachtwoord(Password) en klik of tik op de link 'Uw beveiligingsvragen bijwerken' .("Update your security questions")

Windows 10 kan u vragen om uw lokale gebruikersaccountgegevens te verifiëren door uw wachtwoord in te voeren. Typ het in het daarvoor bestemde veld en druk vervolgens op OK .

In het nieuwe venster dat wordt geopend, gebruikt u de vervolgkeuzelijsten om de drie beveiligingsvragen van uw voorkeur te selecteren. Voer voor elk van hen het juiste antwoord in de velden "Uw antwoord" in. ("Your answer")Als u klaar bent, klikt of tikt u op de knop Voltooien(Finish) .

Dat is het! Als u de pech heeft om het wachtwoord van uw lokale gebruikersaccount te vergeten, kunt u dit herstellen met behulp van de beveiligingsvragen die u zojuist hebt ingesteld.
Heeft u beveiligingsvragen ingesteld voor uw lokale gebruikersaccount(s)?
Zoals je hebt gezien, is het eenvoudig om beveiligingsvragen in te stellen voor de lokale gebruikersaccounts die je op je Windows 10-machines hebt. De vraag is: heb je het gedaan? Als u dat niet deed, zou u dat moeten doen, omdat dit de gemakkelijkste manier is om een lokaal gebruikersaccount te herstellen waarvan u het wachtwoord bent vergeten.
Related posts
6 manieren om een account te wijzigen in Beheerder en terug in Windows 10 -
Overschakelen naar een lokaal Windows 10-account van een Microsoft-account
Een Microsoft-account toevoegen aan Windows 10
6 manieren om een lokale (niet-Microsoft) gebruiker toe te voegen aan Windows 10
Hoe lokale gebruikers en groepen in Windows 10 te beheren met lusrmgr.msc -
Simpele vragen: wat is het gastaccount en hoe zet je het aan?
Verberg of toon uw e-mailadres op het inlogscherm van Windows 10
Hoe de beheerder op Windows 11 te wijzigen: 5 manieren -
Hoe ingelogde gebruikersaccounts te beheren met Taakbeheer in Windows 10
Hoe de SIM-pincode op Android te wijzigen of te verwijderen -
7 manieren om van gebruiker te wisselen in Windows 10
Maak nieuwe Windows-gebruikersaccounts en groepen, zoals een IT-professional
Hoe u uw pc met uw gezicht kunt ontgrendelen met Windows Hello Face
Hoe inloggen op Windows 10 met een pincode? Hoe de inlogpincode wijzigen?
5 manieren om een nieuwe gebruiker aan te maken en toe te voegen in Windows 11 -
Locaties van gebruikersmappen wijzigen in Windows 10 (Documenten, Downloads, enz.) -
Overschakelen naar een lokaal Windows 11-account van een Microsoft-account
U kunt het gastaccount niet inschakelen in Windows 10. Dit is waarom en hoe anderen liegen
Microsoft Authenticator op Android: Log in op een MS-account -
De naam van uw gebruikersaccount wijzigen in Windows 10
