Bladwijzers exporteren of back-uppen vanuit de Firefox-browser
Dit bericht laat u zien hoe u bladwijzers kunt exporteren of back-uppen vanuit de Firefox-(export or backup bookmarks from Firefox) browser. U kunt een back-up maken van alle bladwijzers die beschikbaar zijn in de bladwijzerwerkbalk(Bookmarks toolbar) , het bladwijzermenu(Bookmarks menu) , submappen en andere bladwijzers . (Other Bookmarks)Dus als sommige bladwijzers per ongeluk worden verwijderd, kunt u gemakkelijk verwijderde Firefox-bladwijzers herstellen(restore deleted Firefox bookmarks) .
We hebben al gezien hoe u bladwijzers in Firefox kunt importeren, vanuit Chrome of Edge(Import bookmarks into Firefox, from Chrome or Edge) - nu laten we u zien hoe u een reservekopie van Firefox - bladwijzers kunt maken.
Bladwijzers exporteren of back-uppen vanuit de Firefox(Firefox) - browser
U kunt een back-up maken van Firefox-bladwijzers als een JSON(backup Firefox bookmarks as a JSON) -bestand of Firefox-bladwijzers exporteren als een HTML(export Firefox bookmarks as an HTML) -bestand. De stappen zijn:
- Start Firefox-browser
- Open het venster Alle bladwijzers weergeven(Show All Bookmarks)
- Gebruik het menu Importeren en back-up maken(Import and Backup)
- Gebruik de optie Back(Backup) -up of Export .
Open de Firefox - browser en gebruik vervolgens de Ctrl+Shift+B om het venster Alle bladwijzers(Show All Bookmarks) weergeven te openen .
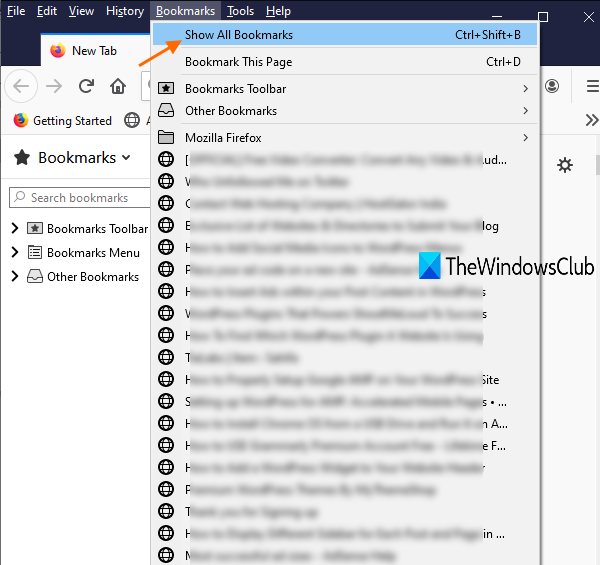
U kunt ook op de Alt- toets drukken om de menubalk(Menu) te openen en vervolgens op de optie Alle bladwijzers(Show All Bookmarks) weergeven onder het menu Bladwijzers(Bookmarks) klikken om dat venster te openen.
Klik op het menu Importeren en back-(Import and Backup) uppen en sommige opties zullen voor u zichtbaar zijn. Gebruik nu de optie Back-up.. als u bladwijzers als (Backup..)JSON -bestand wilt exporteren .
Als u een back-up wilt maken van bladwijzers van Firefox als een HTML -bestand, klikt u op de optie Bladwijzers exporteren naar HTML(Export Bookmarks to HTML) .
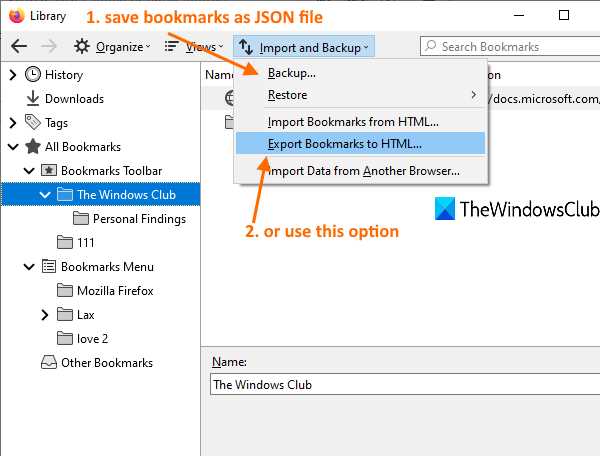
Wanneer het venster Opslaan als(Save as) is geopend, geeft u het bladwijzerbestand een naam en slaat u het op in de gewenste map.
Later, wanneer u bladwijzers moet importeren of toevoegen aan Firefox vanuit het back-upbestand, kunt u de bovenstaande stappen gebruiken en toegang krijgen tot het menu Importeren(Import) en back -up.
TIP : U kunt ook een gratis add-on gebruiken, zoals FEBE , om bladwijzers uit Firefox te exporteren.
Het is een goede zaak om een back-up van uw bladwijzers bij te houden. Ik hoop dat deze stappen u zullen helpen uw belangrijke bladwijzers gemakkelijk vanuit Firefox te exporteren.(Firefox)
Gerelateerde berichten die u mogelijk interesseren:(Related posts that may interest you:)
- Google Chrome-bladwijzers exporteren naar een HTML-bestand(Export Google Chrome bookmarks to an HTML file)
- Bladwijzers importeren in de Chrome-browser(Import Bookmarks into Chrome browser)
- Importeer favorieten en bladwijzers in Edge(Import Favorites and Bookmarks into Edge)
- Exporteer Edge-browserfavorieten naar een HTML-bestand(Export Edge browser Favorites to an HTML file)
- Bewaar, vind en maak een back-up van favorieten in Internet Explorer.
Related posts
Herstel ontbrekende of verwijderde Firefox-bladwijzers of favorieten
Hoe de Firefox-bladwijzerwerkbalk alleen op de pagina Nieuw tabblad in te schakelen
Firefox-bladwijzers maken met Groepsbeleid en Register-editor
Bladwijzers importeren in Firefox, van Edge, IE, Chrome
Bladwijzers synchroniseren in Firefox
Schakel telemetrie en gegevensverzameling uit in de Firefox Quantum-browser
Firefox Taakbeheer gebruiken
Uw browser wordt beheerd door uw organisatie, zegt Firefox
Installatie van invoegtoepassingen in Firefox toestaan of blokkeren
Sluit alle geopende browsertabbladen tegelijk in Chrome, Edge of Firefox
Schakel meerdere Picture-in-Picture-videomodi in, uit of gebruik ze in Firefox
Screenshots vastleggen of maken in de Chrome- of Firefox-browser native
Invoegtoepassingen in- of uitschakelen in de privémodus in Firefox
Hoe Firefox-synchronisatie op verschillende platforms te gebruiken
Chrome of Firefox kunnen geen bestanden downloaden of opslaan op uw computer
Uitschakelen, verwijderen Adobe Flash, Shockwave in Chrome, Firefox, Edge, IE
Hoe het standaardlettertype in de Chrome-, Edge-, Firefox-browser te wijzigen
Hoe te repareren Twitter laadt niet op Firefox-fout?
Vorige browsersessie automatisch herstellen in Firefox op Windows
Berichten van Firefox uitschakelen in Nieuw tabblad
