Installatie van invoegtoepassingen in Firefox toestaan of blokkeren
Firefox is een populaire webbrowser met veel functies en add-ons. Als u een IT-beheerder bent en wilt voorkomen dat Firefox -add-ons of -extensies worden geïnstalleerd, biedt Windows 10 een instelling voor Groepsbeleid(Group Policy) waarmee u dit kunt doen. Hier leest u hoe u de installatie van add-ons in Firefox(disable add-on installation in Firefox ) kunt uitschakelen met de Groepsbeleid-editor( Group Policy Editor ) of de Register-editor.(Registry Editor.)
De Groepsbeleid-editor(Group Policy Editor) is een essentieel onderdeel van het Windows -besturingssysteem waarmee u gemakkelijk verschillende dingen kunt doen. Van het in- of uitschakelen van verschillende functies tot het aanpassen van het uiterlijk, u kunt alles doen met behulp van de Groepsbeleid-editor(Group Policy Editor) . Standaard kunt u Firefox niet aanpassen vanuit de Groepsbeleid-editor(Group Policy Editor) . Als u echter Firefox v60+ gebruikt, kunt u verschillende instellingen van Firefox rechtstreeks vanuit de Groepsbeleid-editor(Group Policy Editor) beheren . Daarvoor moet u Firefox integreren in Windows Groepsbeleid(Windows Group Policy) .
Hoe Firefox toe te voegen in Groepsbeleid
Er is een open-source beleidssjabloon beschikbaar op GitHub waarmee u Firefox - instellingen in Groepsbeleid(Group Policy) kunt integreren . Download hier(here) de beleidssjabloon(Policy Template) voor Firefox . _ Pak na het downloaden de inhoud van het ZIP -bestand uit en u zou een map met de naam windows moeten vinden .
Open de Windows - map en kopieer de firefox.admx- en mozilla.admx - bestanden. Navigeer vervolgens naar dit pad:
C:\Windows\PolicyDefinitions
Hier is C uw systeemschijf. U kunt ook op de Win + R knop drukken en dit invoeren in het opdrachtvenster:
%systemroot%\PolicyDefinitions
Plak in de map PolicyDefinitions de bestanden (PolicyDefinitions)firefox.admx en mozilla.admx .
Open daarna de map windows > en-US . Hier vindt u twee bestanden genaamd firefox.adml en mozilla.adml . Kopieer deze twee bestanden en plak ze hier:
C:\Windows\PolicyDefinitions\en-US
Zie dit bericht voor meer informatie - Firefox integreren met Windows Groepsbeleid .
Schakel add-on-installatie in Firefox uit met Groepsbeleid(Group Policy)
Na het uitvoeren van de hierboven genoemde stappen, kunt u nu het nodige doen. Volg deze stappen om de installatie van add-ons van websites in Firefox toe te staan of te blokkeren met behulp van de Groepsbeleid-editor :(Group Policy Editor)
- Zoek naar gpedit.msc in het zoekvak van de taakbalk .(Taskbar)
- Klik op het individuele resultaat.
- Navigeer naar Add-ons in Computerconfiguratie(Computer Configuration) .
- Dubbelklik op de instelling Add-on-installaties van websites toestaan(Allow add-on installs from websites) .
- Kies de optie Uitgeschakeld(Disabled) .
- Klik op de OK- knop.
Open Groepsbeleid-editor(Group Policy Editor) . Press Win + R , typ gpedit.msc en druk op de Enter - knop. Navigeer vervolgens naar dit pad:
Computer Configuration > Administrative Templates > Mozilla > Firefox > Addons
Hier krijgt u een instelling genaamd Add-on-installaties van websites toestaan(Allow add-on installs from websites) . Dubbelklik op deze optie en selecteer Uitgeschakeld(Disabled) .

Telkens wanneer u een add-on probeert te installeren, ziet u deze foutmelding:
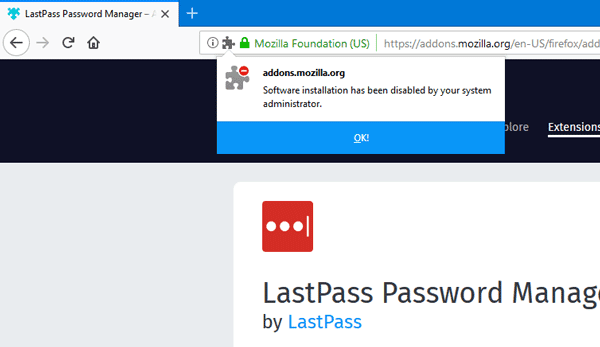
Dat is alles!
Voorkomen dat Firefox(Prevent Firefox) extensies van websites installeert
Volg deze stappen om te voorkomen dat Firefox extensies van websites installeert met de Register-editor :(Registry Editor)
- Druk Win+R .
- Typ regedit en druk op de knop Enter .
- Klik op de optie Ja(Yes) .
- Ga naar Beleid(Policies) in HKEY_LOCAL_MACHINE .
- Klik met de rechtermuisknop op Policies > New > Key .
- Noem het Mozilla .
- Klik met de rechtermuisknop op Mozilla > New > Key .
- Noem het Firefox.
- Klik met de rechtermuisknop op Firefox > New > Key .
- Noem het als InstallAddonsPermission .
- Klik er met de rechtermuisknop op > New > DWORD (32-bit) Value .
- Noem het als Standaard(Default) .
Druk op Win+R , typ regedit, druk op de Enter - knop en klik op de optie Ja om (Yes )de Register-editor op uw pc te openen. Navigeer daarna naar het volgende pad-
HKEY_LOCAL_MACHINE\SOFTWARE\Policies
Klik met de rechtermuisknop op Policies > New > Key en noem het Mozilla . Klik vervolgens met de rechtermuisknop op Mozilla > New > Key en noem het Firefox .
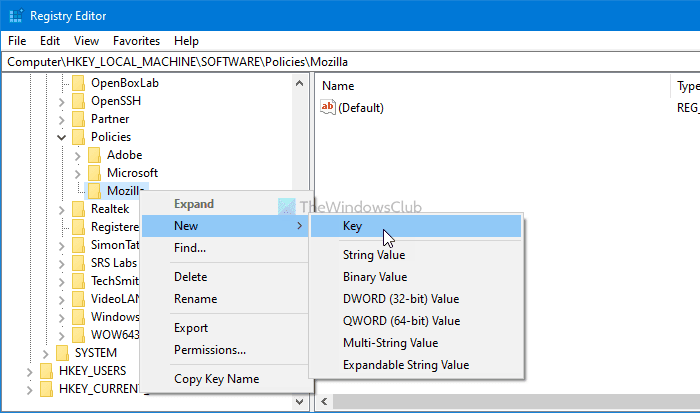
Klik daarna met de rechtermuisknop op Firefox > New > Key en noem het als InstallAddonsPermission .

In de InstallAddonsPermission- sleutel moet u een REG_DWORD - waarde maken. Klik daarvoor met de rechtermuisknop op het, selecteer New > DWORD (32-bit) Value en noem het Standaard(Default) .

Het wordt standaard geleverd met een waarde van 0 , en u moet het bewaren om te voorkomen dat Firefox extensies van websites van derden installeert.
Net als de GPEDIT- methode kunt u de Register-editor(Registry Editor) gebruiken om een specifieke website extensies voor de Firefox - browser te laten aanbieden. Daarvoor moet u een sleutel maken onder InstallAddonsPermission en deze een naam geven als Allow .
Klik vervolgens met de rechtermuisknop op Allow > New > String Value en noem het als 1 .

Dubbelklik op 1 en stel de Waardegegevens(Value) in als de website - URL .

Klik op de knop OK om de wijziging op te slaan.
Dat is alles! Het is zo simpel als gezegd. Hoop dat het heeft geholpen.
Ik hoop dat je deze tip nuttig vindt.(Hope you find this tip useful.)
Related posts
Meldingen, microfoon, cameraverzoeken blokkeren in Firefox-browser
Blokkeer websiteverzoeken voor toegang tot Virtual Reality-apparaten in Firefox
Voorkom Pwned Password Add-on voor Firefox
Cookies van derden blokkeren of toestaan in Chrome, Firefox, Edge, Opera
Cache, cookies, browsegeschiedenis wissen in Chrome en Firefox
Uw browser wordt beheerd door uw organisatie, zegt Firefox
Converteer tekst naar spraak offline met de TTFox Firefox-browserextensie
Berichten van Firefox uitschakelen in Nieuw tabblad
Video-indeling of MIME-type wordt niet ondersteund
Invoegtoepassingen in- of uitschakelen in de privémodus in Firefox
FIX: reCAPTCHA werkt niet in Chrome, Firefox of welke browser dan ook
Hoe Firefox-synchronisatie op verschillende platforms te gebruiken
Chrome of Firefox kunnen geen bestanden downloaden of opslaan op uw computer
Hoe de Firefox-bladwijzerwerkbalk alleen op de pagina Nieuw tabblad in te schakelen
Windows Defender Application Guard-extensie voor Chrome en Firefox
Meest bruikbare Mozilla Firefox over: configuratie tweaks
Sluit alle geopende browsertabbladen tegelijk in Chrome, Edge of Firefox
Tabbladen synchroniseren tussen Edge-, Chrome- en Firefox-browsers
Firefox-problemen met add-ons, plug-ins of ongewenste software oplossen
400 slecht verzoek, cookie te groot - Chrome, Edge, Firefox
