BrightnessTray: helderheid wijzigen of weergave uitschakelen met een klik
Met Windows-pc's kunt u de schermhelderheid automatisch aanpassen op basis van de huidige lichtomstandigheden. Maar als u meer controle nodig heeft, maakt een eenvoudig hulpprogramma met de naam BrightnessTray deze taak gemakkelijker voor u. Met de gratis en draagbare app kun je de helderheid van je laptop wijzigen en het scherm in een oogwenk uitschakelen.
BrightnessTray voor Windows 10
BrightnessTray is een gratis software(free brightness control software) voor het regelen van de helderheid voor Windows 10 die het huidige helderheidsniveau toont en het naar wens aanpast. De app is klein en minder intensief op het geheugen. Bovendien is het vrij eenvoudig in gebruik. Het enige dat u hoeft te doen, is op het systeemvakpictogram klikken en de schuifbalk naar de gewenste helderheid verplaatsen.
Het programma arriveert als een stand-alone uitvoerbaar bestand van amper 100 KB. Wanneer gedownload en geïnstalleerd, zit het stil op de achtergrond. Het pictogram wordt zichtbaar in het systeemvak(System Tray) .
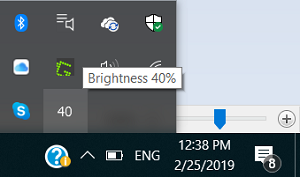
Verander de helderheid(Change Brightness) of schakel(Turn) het scherm uit met een klik
Het pictogram wanneer erop wordt geklikt, geeft de numerieke waarde van uw huidige helderheidsinstelling weer. Klik(Click) nogmaals en u bent klaar om de helderheid aan te passen door de schuifregelaar op en neer te slepen. Er is geen extreme limiet omdat het laagste helderheidsniveau de achtergrond niet volledig donkerder maakt.

Evenzo was de hoogste waarde niet op whiteout-niveaus. De niveaus zijn vooraf ingesteld op een punt dat voldoende is voor de bedieningsbehoeften van een gebruiker.
De instellingen van het hulpprogramma hebben de functie ' Cafeïne(Caffeine) ' die gemakkelijk toegankelijk is door met de rechtermuisknop op het pictogram te klikken. De functie is ontworpen om te voorkomen dat het beeldscherm wordt uitgeschakeld wanneer uw systeem inactief is.
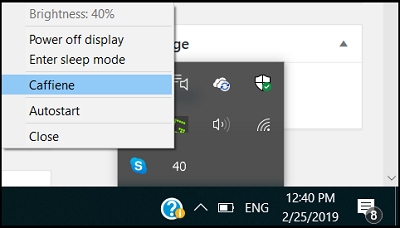
Afgezien van het bovenstaande is er nog een functie genaamd ' Display uitschakelen(Power off display) ' en een ' Ga naar de slaapmodus(Enter sleep mode) '. Zoals de naam al doet vermoeden, dwingt de slaapmodus(Sleep Mode) uw systeem om in de slaapmodus(Sleep) te gaan wanneer deze is geselecteerd.
Dus, met dit kleine hulpprogramma bij de hand, kunt u de helderheid op elk moment snel wijzigen en aanpassen aan het meest comfortabele niveau. Het is zowel muis-(Mouse) als aanraakvriendelijk.
U kunt BrightnessTray(BrightnessTray) downloaden van de GitHub-pagina.(GitHub page.)
Related posts
Wijzig de instelling Schermhelderheid en contrast met MyMonic
Een schuifregelaar voor helderheid toevoegen aan Windows 10
Zet de internetverbinding snel aan of uit in Windows 10 met InternetOff
Beste software voor helderheidsregeling voor Windows 11/10
Deel bestanden met iedereen met Send Anywhere voor Windows PC
Hoe de reactietijd te meten in Windows 11/10
Beste software en hardware Bitcoin-portefeuilles voor Windows, iOS, Android
Met Windows Easy Switcher kunt u schakelen tussen vensters van dezelfde applicatie
HardLink Shell Extension: Hardlinks, symbolische links, knooppunten maken
Gratis software om lege mappen te verwijderen in Windows 11/10
Top 5 onmisbare gratis software van Microsoft
Long Path Fixer Tool repareert Path Too Long-fouten in Windows 10
GIGABYTE LAN Optimizer biedt intelligent netwerkbeheer
Chameleon-software verandert de achtergrond afhankelijk van de weersomstandigheden
TrIDNet: identificeer onbekend bestandstype zonder extensies in Windows
Beste gratis Molecular Modeling-software voor Windows 10
Beste gratis Tijdschema-software voor Windows 11/10
Hoe FLAC naar MP3-bestandsformaat te converteren met behulp van gratis Converters
Ashampoo WinOptimizer is gratis software om Windows 10 te optimaliseren
SmartPower bespaart energie en geld met geconfigureerde slaapstand
