Bulksgewijs meerdere bestanden deblokkeren die van internet zijn gedownload
Wanneer u een bestand van internet downloadt , zoals afbeeldingen, documenten, enz., worden ze behandeld als niet- vertrouwde bestanden(untrusted files) . Dus als malware wordt gedownload in de vorm van JPEG , kan het alles op de computer uitvoeren. Ik weet zeker dat je fouten hebt gezien waarbij je de bestanden niet kunt hernoemen of als het een document is, het in de alleen-lezen modus blijft, enzovoort. Het kan echter vervelend zijn als u veel bestanden downloadt en ze allemaal moeten worden ontgrendeld. We hebben gezien hoe u een bestand kunt deblokkeren en hoe u een bestandsitem deblokkeren(Unblock) aan het contextmenu kunt toevoegen met PowerShell of Register(Registry) . In dit bericht zullen we delen hoe u bestanden in bulk kunt deblokkeren(bulk unblock files)gedownload van internet.
Hoe kom ik erachter of het bestand is geblokkeerd?
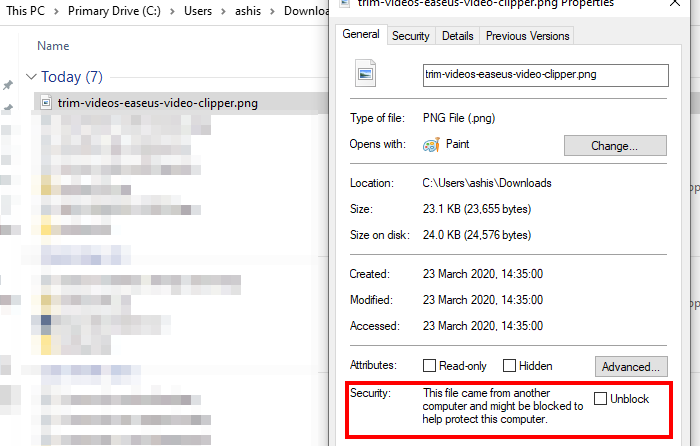
Klik met de rechtermuisknop(Right-click) op een van de bestanden en selecteer Eigenschappen in het contextmenu. Als het bestand is geblokkeerd, krijgt u op het tabblad Algemeen(General) een beveiligingswaarschuwing. Het zou moeten zeggen
The file came from another computer and might be blocked to help protect this computer and might be blocked to help protect this computer.
U kunt het vakje naast Deblokkeren(Unblock) aanvinken en vervolgens de wijzigingen opslaan om de blokkering van het bestand op te heffen. Deze optie is niet beschikbaar als je meerdere bestanden selecteert, ga naar eigenschappen.
Hoe werkt de opdracht Unblock-File?
PowerShell biedt een ingebouwde opdracht - Unblock-File - om de deblokkeringsstatus van PowerShell - scriptbestanden die van internet zijn gedownload te wijzigen , maar het werkt op alle soorten bestanden. Intern verwijdert de Unblock -File(Unblock-File) cmdlet de " Zone.Identifier alternatieve datastroom(Zone.Identifier alternate data stream) ". Het heeft de waarde "3" om aan te geven dat het van internet is gedownload .
Als u dit op PowerShell -scripts toepast, kan het PowerShell - scriptbestanden die van internet zijn gedownload deblokkeren, zodat u ze kunt uitvoeren, zelfs als het PowerShell -uitvoeringsbeleid RemoteSigned is. De syntaxis voor de opdracht is als volgt:
Unblock-File [-Path]/-LiteralPath <String[]> [-WhatIf] [-Confirm] [<CommonParameters>]
Bulk Deblokkeer(Bulk Unblock) meerdere bestanden die van internet zijn gedownload(Internet)
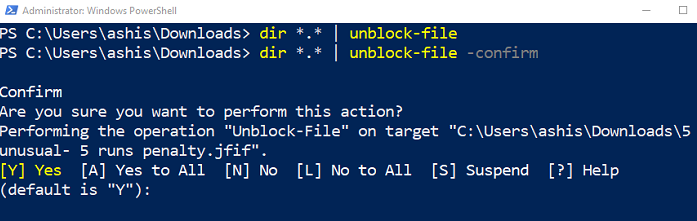
De opdracht heeft enkele of meerdere bestanden nodig. Elke(Any) uitvoer die een lijst met bestanden kan doorgeven, zal werken. Hier is een voorbeeld:
- Kopieer het pad waar de geblokkeerde bestanden beschikbaar zijn
- Open PowerShell met beheerdersrechten.
- Typ het volgende en voer uit
dir <path> | Unblock-File
- De bovenstaande opdracht gebruikt de opdracht DIR om een lijst met bestanden te genereren en wordt vervolgens verzonden naar de opdracht Deblokkeren.
- U ontvangt geen enkele bevestiging, maar alle bestanden worden gedeblokkeerd.
Als u alleen bestandsnamen wilt deblokkeren waarvan bijvoorbeeld TWC is opgenomen , dan zal de opdracht zijn als:
dir <path>\*TWC* | Unblock-File
Degenen die het deblokkeren voor bestanden één voor één moeten bevestigen, kunnen de optie -Bevestigen(-Confirm) samen met de opdracht toevoegen. Het zal u dan om elk bestand vragen. Als u ja kiest, wordt het bestand gedeblokkeerd, anders gaat het naar het volgende.
Het is erg handig wanneer u een bestand van internet downloadt en het vervolgens met iemand anders deelt. De gegevens blijven vergrendeld en ze kunnen het bestand hernoemen, tenzij het is ontgrendeld. U kunt deze opdracht gebruiken om alle bestanden te ontgrendelen en deze vervolgens te verzenden.
Ik hoop dat het bericht gemakkelijk te volgen was en dat je meerdere bestanden of bulkbestanden gedownload van internet hebt kunnen deblokkeren .
Related posts
Hoe offline bestanden en netwerkmappen te synchroniseren volgens een vast schema
Gebruik netwerkbestanden terwijl u offline bent met Sync Center en offline bestanden
Bestanden delen tussen smartphones en Windows-pc's met Feem
Hoe het synchronisatiecentrum en offline bestanden in Windows 7 uit te schakelen
Heropen recent gesloten mappen, bestanden, programma's, vensters
Verwijder het virus van de USB Flash Drive met behulp van de opdrachtprompt of batchbestand
Wat zijn TBL-bestanden? Hoe .tbl-bestanden openen in Windows 10?
Hoe Excel-bestanden en -bladen samen te voegen
Beste gratis Universal File Viewer-software voor Windows 11/10
Ongewenste bestanden in Windows 11/10: wat kunt u veilig verwijderen?
Wat is een PPS-bestand? Hoe PPS naar PDF converteren in Windows 11/10?
Fout 0x800700AA, de gevraagde bron is in gebruik bij het kopiëren
TCP/IP vrijgeven, DNS doorspoelen, Winsock opnieuw instellen, Proxy opnieuw instellen met batchbestand
TrIDNet: identificeer onbekend bestandstype zonder extensies in Windows
Bestanden permanent verwijderen met gratis File Shredder-software voor Windows
Hoe NTFS-bestandsrechten opnieuw in te stellen in Windows 10
Het eigendom van een bestand of map wijzigen in Windows 11/10
Hoe de bestands- en mapmachtigingen terug te zetten naar de standaardinstellingen in Windows 11/10
Hoe PDF naar MOBI te converteren op Windows 10
Wat is een PLS-bestand? Hoe maak je een PLS-bestand aan in Windows 11/10?
