Buttercup is een gratis platformonafhankelijke wachtwoordbeheerder voor Windows 10
Wanneer je voor elk online account een sterk wachtwoord gebruikt, heb je een goede wachtwoordmanager(Password Manager) nodig, zodat je alle wachtwoorden kunt krijgen wanneer dat nodig is. Er zijn veel gratis wachtwoordmanagers(free Password Managers) beschikbaar voor Windows 10/8/7 . Vandaag zullen we echter kijken naar een gratis platformonafhankelijke en open source wachtwoordbeheerder genaamd Buttercup. Het is beschikbaar voor Windows , macOS, Linux , Android , iOS evenals Google Chrome en Mozilla Firefox . Laten we eens kijken naar de functies van deze wachtwoordbeheerder.
Buttercup wachtwoordbeheerder
Buttercup heeft een geweldige gebruikersinterface. U vindt een platte gebruikersinterface met minimalistische functionaliteiten, zodat u alle functies kunt begrijpen en deze tool meteen kunt gebruiken.
Over beschikbare functies gesproken, dat zijn:
- Cross-platform wachtwoordmanager:(Cross-platform password manager:) je kunt deze wachtwoordmanager op verschillende platforms installeren. U kunt ze echter niet over meerdere platforms synchroniseren, wat een nadeel is.
- Importeren vanuit een andere wachtwoordbeheerder:(Import from another password manager:) u kunt wachtwoorden importeren van andere populaire wachtwoordbeheerders zoals 1Password, KeePass en LastPass .
- Vul zoveel velden in als u wilt:(Enter as many fields as you want:) Tijdens het invoeren van een wachtwoord kunt u zoveel velden maken als u wilt. Naast het invoeren van gebruikersnaam, wachtwoord en website -URL , kunt u ook een optie vinden om andere details in te voeren.
- Apart archiefbestand:(Separate archive file:) Als je verschillende accounts apart wilt beheren, kun je een apart archief maken. Het beste is dat verschillende archieven een ander hoofdwachtwoord hebben, zodat u ze zoveel mogelijk kunt versleutelen.
- Gebruik hoofdwachtwoord:(Use master password:) u kunt een hoofdwachtwoord toevoegen, wat vereist is wanneer u deze wachtwoordbeheerder op elk platform opent.
- Sterke codering(Strong encryption) : het wordt geleverd met sterke 256 -bits AES -gecodeerde archieven die voldoen aan de huidige beveiligingsnormen.
Buttercup gebruiken op Windows 10
Download en installeer eerst Buttercup- wachtwoordbeheer op uw Windows- computer. Na de installatie moet u een archiefbestand maken. Open daarvoor Kladblok(Notepad) en sla het lege tekstbestand op met de extensie .bcup .
Nadat u dat bestand hebt gemaakt, kunt u Buttercup op uw computer openen. Je zou een venster als dit moeten vinden-
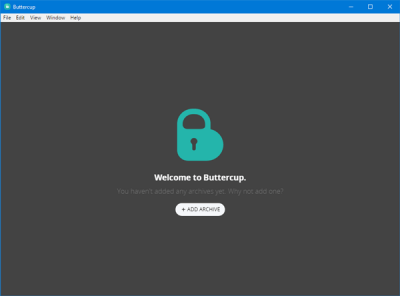
Klik op de knop ARCHIEF TOEVOEGEN(ADD ARCHIVE ) en selecteer Archiefbestand openen(Open Archive File) . Selecteer het bestand dat u eerder hebt gemaakt.
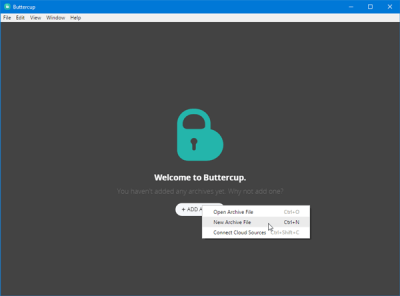
Na het openen van het archiefbestand moet u een hoofdwachtwoord invoeren. Dit is het wachtwoord dat u nodig hebt wanneer u dat archief of wachtwoord in dat archief probeert te openen.
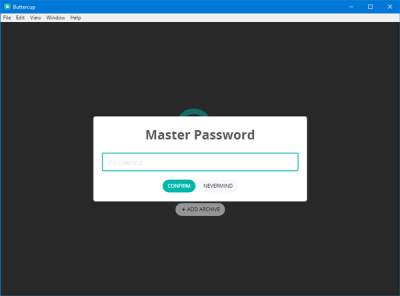
Nadat u het hoofdwachtwoord hebt ingesteld, zou u een venster als dit moeten vinden:
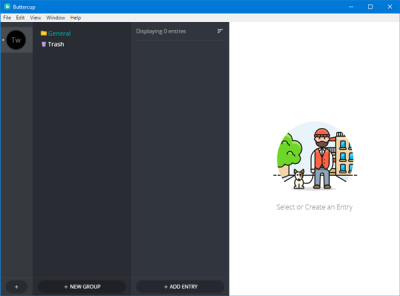
Als u een wachtwoord wilt invoeren, kunt u op de knop INVOER TOEVOEGEN(ADD ENTRY ) klikken en alle details invoeren, zoals gebruikersnaam, wachtwoord, website - URL , enz. Door op de knop NIEUW VELD TOEVOEGEN(ADD NEW FIELD) te klikken, kunt u een nieuw veld of nieuwe informatie invoeren .
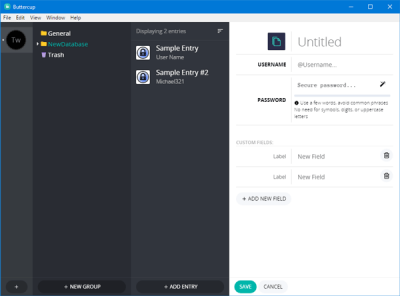
Als u een wachtwoord van een andere wachtwoordbeheerder zoals 1Password, KeePass of LastPass wilt importeren , moet u het volgende doen. Daarvoor moet u een .1pif- of .kbdx- of .csv-bestand hebben dat alle wachtwoorden bevat. U kunt een dergelijk wachtwoordbestand vinden in uw huidige wachtwoordbeheertoepassing.
Nadat je dat hebt gekregen, ga je naar File > Import > From [a password manager] . Vervolgens moet u het bestand selecteren dat u hebt geëxporteerd vanuit uw huidige wachtwoordbeheerder.
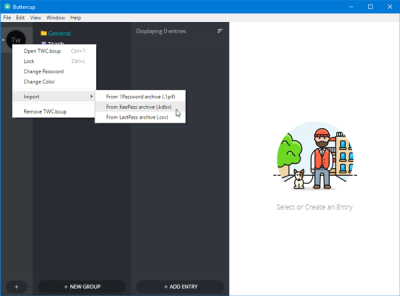
Na het importeren zou het er zo uit moeten zien-
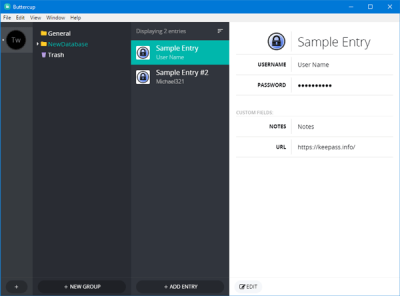
Nadelen van Buttercup- wachtwoordbeheerder
Er zijn enkele nadelen van Buttercup- wachtwoordbeheer voor Windows , en sommige worden hieronder vermeld-
- Geen synchronisatie: u kunt wachtwoorden niet op alle apparaten synchroniseren. Het zou dus een tijdrovende klus zijn om alle wachtwoorden op alle apparaten te krijgen.
- Geen automatisch aanvullen: het wordt niet geleverd met de functie voor automatisch aanvullen in de browser. U moet het wachtwoord uit de lijst kiezen als u de browserextensie Buttercup hebt geïnstalleerd.(Buttercup)
U kunt Buttercup hier(here)(here) downloaden .
Related posts
Outlook slaat wachtwoorden niet op in Windows 10
Het BIOS- of UEFI-wachtwoord instellen en gebruiken op een Windows 10-computer
RandPass Lite is een gratis willekeurige wachtwoordgenerator voor Windows 10
F-Secure KEY: Password Manager freeware voor Windows 10
Reset het wachtwoord van het lokale account op Windows 10 met behulp van installatiemedia
Converteer EPUB naar MOBI - Gratis conversietools voor Windows 10
Hoe de Reader-modus in Chrome in Windows 10 in of uit te schakelen?
Nieuwe functies in Windows 10 versie 20H2 Update oktober 2020
Verberg of toon de Windows Ink Workspace-knop op de taakbalk in Windows 10
Kan geen verbinding maken met Xbox Live; Xbox Live-netwerkprobleem oplossen in Windows 10
Hoe de Global Hotkeys-lijst in Windows 10 weer te geven?
Beste gratis barcodescanner-software voor Windows 10
Beste gratis Molecular Modeling-software voor Windows 10
Beveiligingen voor functie-updates uitschakelen op Windows 10
Een kleurprofiel installeren in Windows 10 met behulp van een ICC-profiel
Firefox de mediabediening laten weergeven op het vergrendelscherm van Windows 10
Wat is het splwow64.exe-proces in Windows 10 en kan ik het uitschakelen?
Gratis software om systeemprestaties en bronnen te controleren in Windows 10
PicsArt biedt aangepaste stickers en exclusieve 3D-bewerkingen op Windows 10
Microsoft Remote Desktop Assistant voor Windows 10
