Casten naar Xbox One vanaf je Android-telefoon
Xbox One is een multimediabox waarin je online games kunt kopen, downloaden en spelen. Als alternatief kunt u ook game-schijven kopen en vervolgens gamen op uw console. Xbox One kan zowel draadloos als met een kabelbox op je tv worden aangesloten. Bovendien ondersteunt het eenvoudige schakelopties tussen de tv- en gameconsole-apps die u gebruikt.
Hier zijn een paar van de geweldige functies die Xbox One biedt :
- Speel zowel online als offline games
- Televisie kijken
- Luisteren naar muziek
- Films en YouTube-clips bekijken
- Skype-chatten met je vrienden
- Gamevideo's opnemen
- internet surfen
- Toegang tot uw Skydrive
Veel gebruikers vragen zich misschien af hoe ze video's rechtstreeks van Android Phone naar Xbox One kunnen streamen. (how to stream videos directly from Android Phone to Xbox One.)Het rechtstreeks streamen van video's van Android naar Xbox One is vrij eenvoudig. Dus als u dit wilt doen, raadpleeg dan onze gids die u helpt vanaf uw Android -telefoon naar Xbox One te casten.

Casten naar Xbox One vanaf je Android-telefoon(How to Cast to Xbox One From Your Android Phone)
Waarom casten naar Xbox One vanaf je Android-apparaat?(Why cast to Xbox One from your Android device?)
Zoals hierboven beschreven, is Xbox One meer dan alleen een gameconsole. Daarom(Hence) vervult het ook al uw entertainmentbehoeften. U kunt uw smartphone verbinden met Xbox One via services zoals Netflix , IMDb , Xbox Video , Amazon Prime , enz.,
Wanneer je cast naar Xbox One , wordt er een verbinding tot stand gebracht tussen je tv en je Android -apparaat. Daarna kunt u met behulp van (Thereafter)Xbox One genieten van het bekijken van alle soorten multimedia-inhoud vanaf uw mobiele telefoon op het scherm van uw smart-tv .
Video's rechtstreeks streamen(Stream) naar Xbox One vanaf uw smartphone
Om streamingdiensten tussen je telefoon en Xbox One in te schakelen , moet je een of meer van de onderstaande applicaties downloaden.
- iMediaShare
- AllCast
- YouTube
- AirSync met een FreeDouble Twist
- U kunt uw telefoon ook als DLNA -server gebruiken om naar Xbox One te casten.
Nu zullen we bespreken hoe je Xbox One één voor één via elke app kunt casten. Maar daarvoor moet je de smartphone en Xbox One met hetzelfde (same) wifi- netwerk verbinden. Je kunt de smartphone en Xbox One(Xbox One) ook verbinden via hetzelfde mobiele hotspot-netwerk.
Methode 1: Cast naar Xbox One met iMediaShare op je Android-telefoon(Method 1: Cast to Xbox One using iMediaShare on your Android Phone)
Een stabiele configuratie-instelling tussen uw gameconsole en uw Android-apparaat kan tot stand worden gebracht met behulp van een open-sourcetoepassing genaamd iMediaShare-Photos & Music . Video afspelen op afstand(Remote) en eenvoudige schakelfuncties voor streaming zijn de extra voordelen van deze applicatie. Hier zijn de stappen om video's rechtstreeks van Android -telefoon naar Xbox One te streamen met behulp van de iMediaShare-app:
1. Start Play Store op uw Android-telefoon en installeer iMediaShare - Foto's & Muziek(iMediaShare – Photos & Music) -applicatie zoals hieronder afgebeeld.

2. Navigeer hier naar het Dashboard in de iMediaShare-app en tik op uw smartphonesymbool(smartphone symbol) . Nu worden alle apparaten in de buurt automatisch gedetecteerd, inclusief je Xbox One.
3. Tik vervolgens op je smartphone-symbool( smartphone symbol ) om een verbinding tot stand te brengen tussen je Android -apparaat en Xbox One .
4. Tik op de startpagina(Home ) van de iMediaShare-toepassing op GALERIJ VIDEO'S(GALLERY VIDEOS) zoals weergegeven.

6. Tik nu op de gewenste video uit de gegeven lijst om rechtstreeks vanaf uw Android -apparaat te streamen.
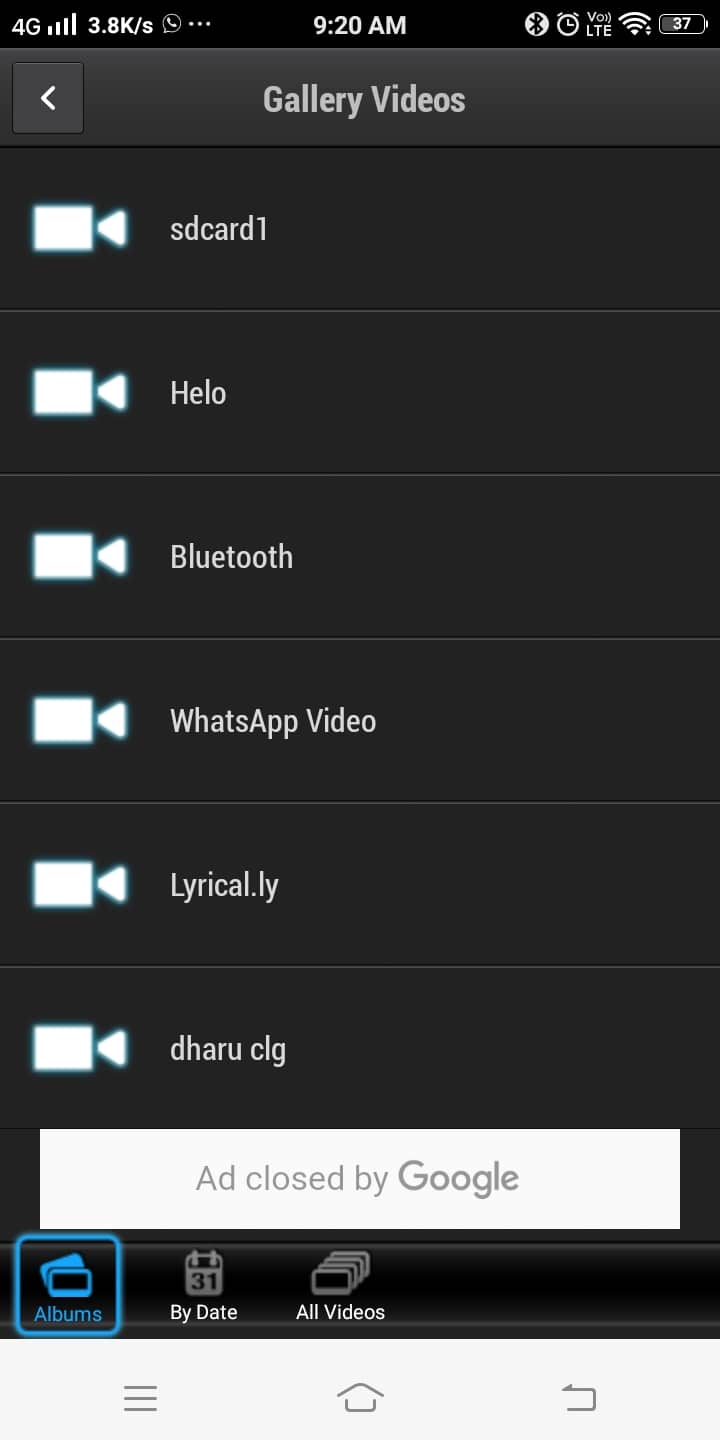
Lees ook: (Also Read:) Gameshare op Xbox One(How to Gameshare on Xbox One)
Methode 2: Cast naar Xbox One met de AllCast-app op je smartphone(Method 2: Cast to Xbox One using the AllCast app on your smartphone)
Met behulp van de AllCast- applicatie kun je video's rechtstreeks van je Android -apparaat naar Xbox One, Xbox 360 en smart TV streamen. In deze applicatie is ook een integrale setup beschikbaar voor Xbox Music of Xbox Video . Hier leest u hoe u dit doet:
1. Navigeer naar de Play Store -applicatie in je Android en installeer AllCast(install AllCast) zoals hier getoond.
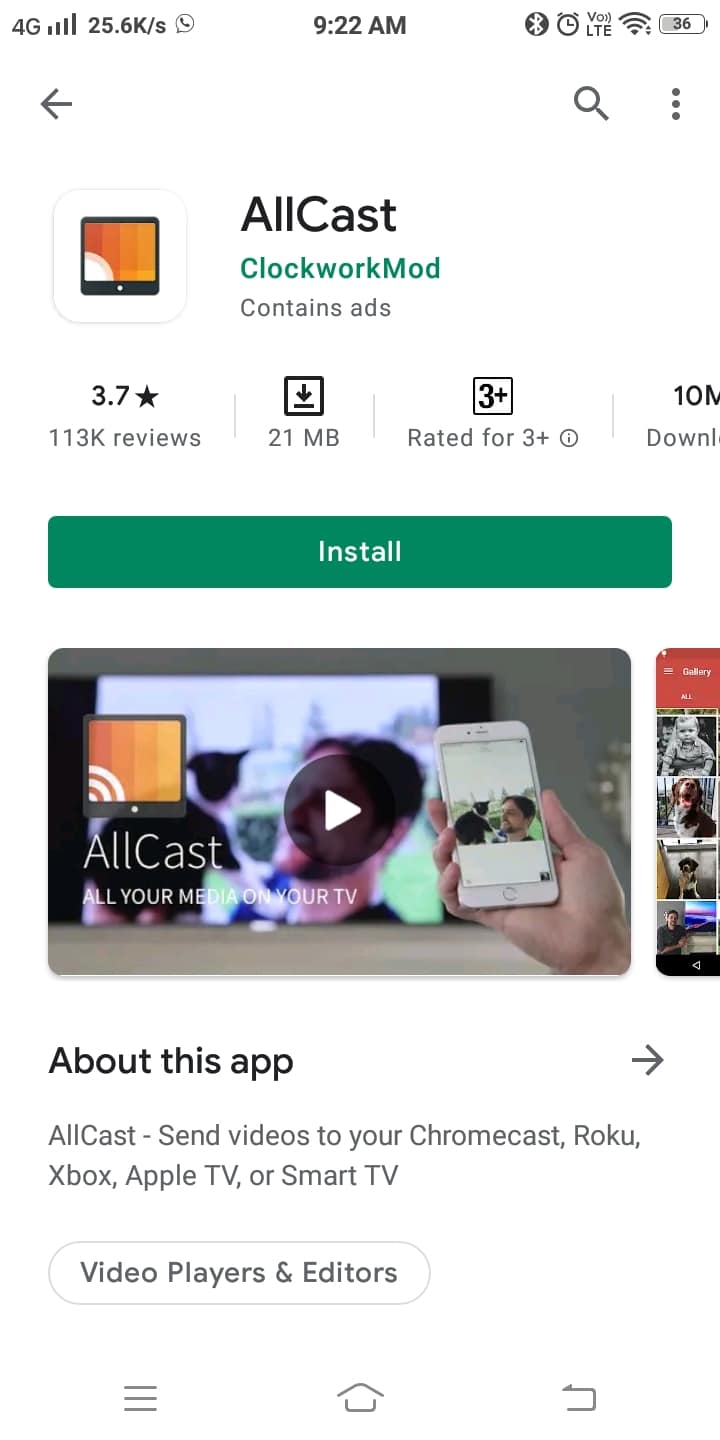
2. Start de instellingen( Settings ) van de console .
3. Sta nu Afspelen inschakelen(Enable Play To) toe toe en blader door het menu totdat u DLNA Proxy in de lijst ziet staan. Schakel DLNA-proxy in.(DLNA Proxy. )
4. Open vervolgens uw AllCast- toepassing.
5. Zoek ten slotte search for nearby devices/players en koppel je Xbox One met je Android -telefoon.

Nu kunt u genieten van het streamen van videobestanden op uw tv-scherm met de Xbox One -console.
Het enige nadeel van deze app is dat je geen games op de console kunt spelen terwijl je mediabestanden op je scherm streamt met behulp van de AllCast- applicatie.
Methode 3: Casten naar Xbox One met YouTube
YouTube biedt ingebouwde streamingondersteuning en daarom kun je video's rechtstreeks op het Xbox -scherm delen. Als je echter geen YouTube -applicatie op je Android hebt , volg dan de onderstaande stappen om naar Xbox One te casten:
1. Download en installeer YouTube vanuit de Play Store(Play Store) .
2. Start YouTube en tik op de Cast -optie, zoals weergegeven in de onderstaande afbeelding.
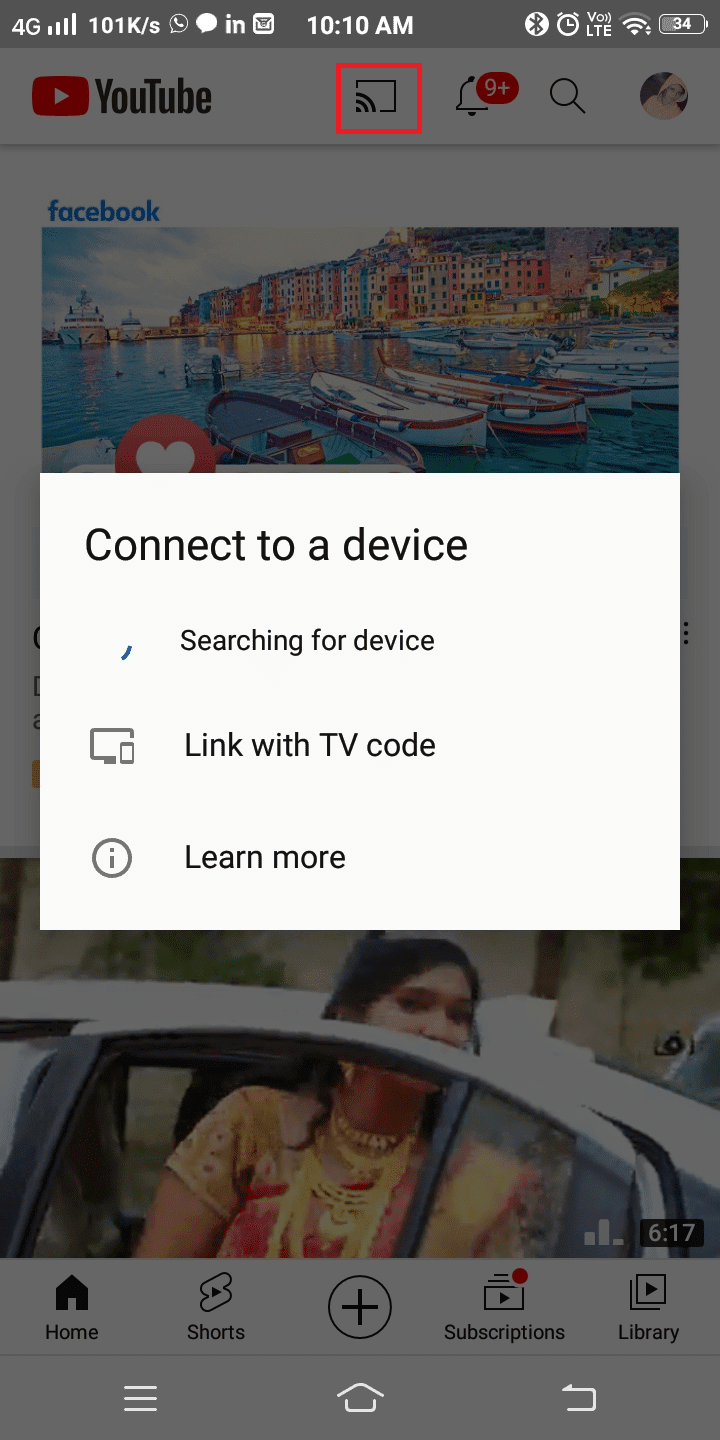
3. Ga naar je Xbox-console en meld je aan(sign in ) bij YouTube.
4. Navigeer hier naar Instellingen(Settings ) van Xbox-console.
5. Schakel nu de optie Apparaat koppelen in (Pair device ).
Opmerking:(Note:) er wordt een tv-schermpictogram weergegeven in de YouTube - app op je Android -telefoon. Dit pictogram wordt blauw als het koppelen is gelukt.
Ten slotte worden uw Xbox One-console en Android -apparaat gekoppeld. Vanaf hier kun je online video's rechtstreeks naar het Xbox -scherm streamen.(Xbox)
Methode 4: Cast naar Xbox One met je telefoon als DLNA-server(Method 4: Cast to Xbox One using your Phone as DLNA Server)
Door van je telefoon een mediaserver te maken, kun je de telefoon verbinden met Xbox One om films te kijken.
Opmerking:(Note:) controleer eerst of uw Android -telefoon DLNA -service ondersteunt of niet.
1. Navigeer naar Instellingen(Settings) op je Android-telefoon.
2. Typ in de zoekbalk dlna (search bar,)zoals(dlna) weergegeven.
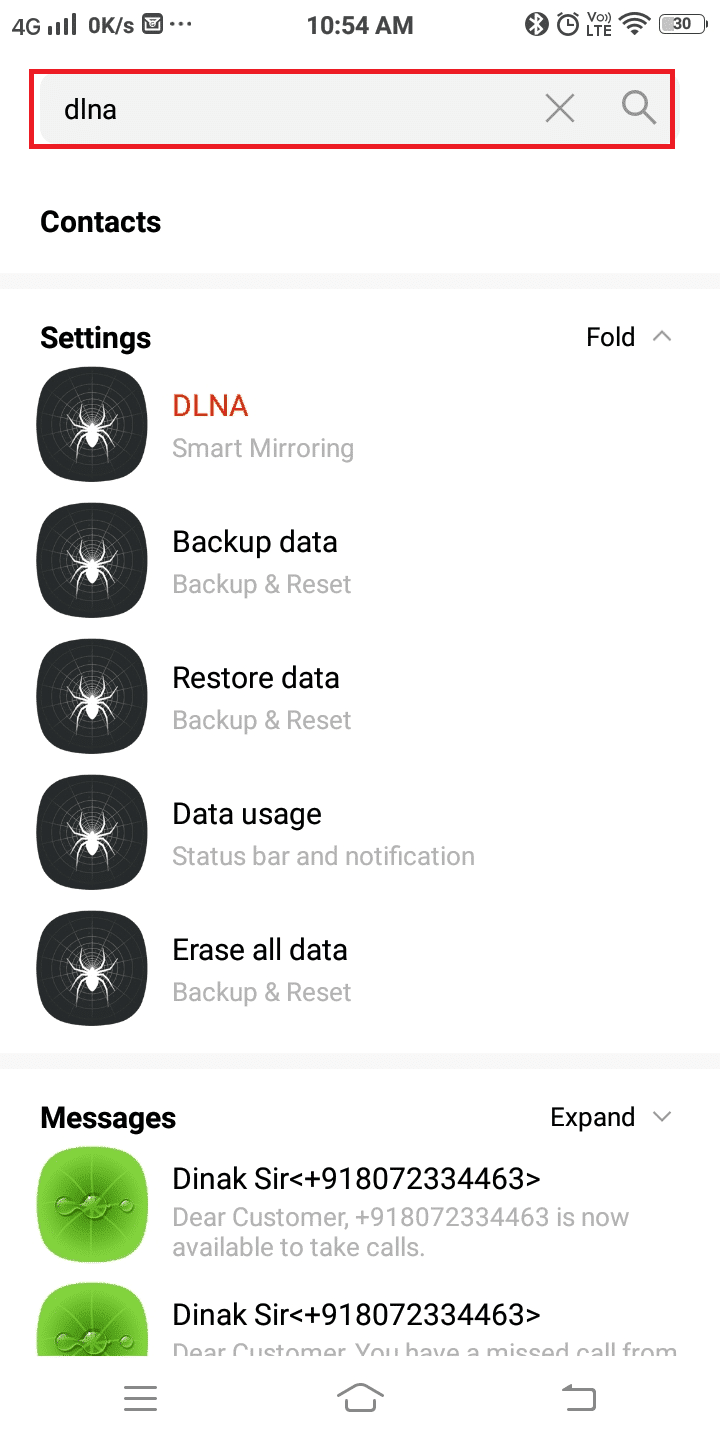
3. Tik hier op DLNA (Smart Mirroring) .
4. Schakel ten slotte Lokale media delen(Share local media ) in, zoals weergegeven in de onderstaande afbeelding.
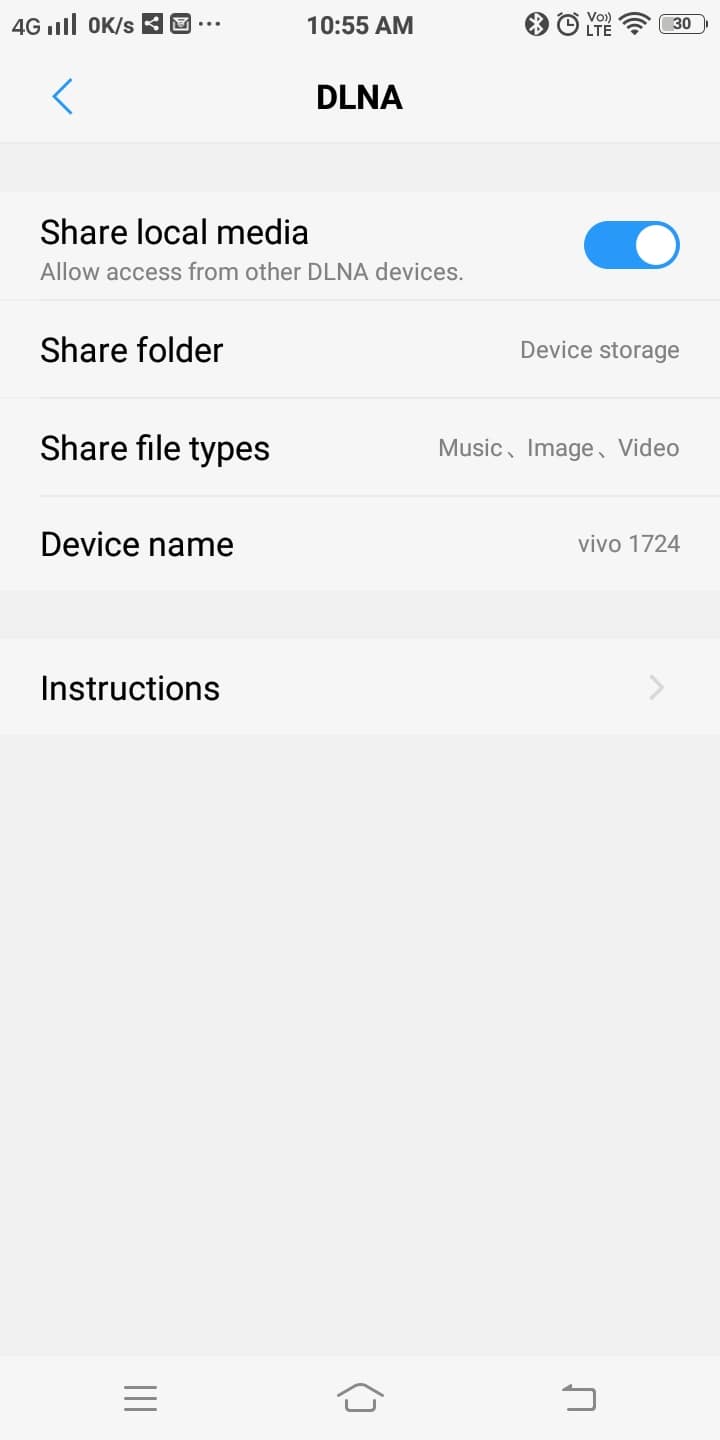
Opmerking:(Note:) als uw apparaat de optie 'Lokale media delen' niet biedt, neem dan contact op met de apparaatondersteuning voor verdere hulp.
5. Installeer vervolgens de Media Player -app op je Xbox One. Blader naar Store en installeer de Media Player -app.
6. Als u klaar bent, klikt u op Starten(Launch) . Blader(browse ) nu naar beschikbare apparaten om je heen en maak verbinding met je Android -telefoon.
7. Selecteer ten slotte de inhoud die u op het Xbox-scherm wilt bekijken( select the content you wish to view on the Xbox screen) vanuit de bladerbare interface.
8. Nadat u de inhoud heeft geselecteerd, klikt u op Afspelen(Play) . En de content wordt automatisch vanaf je telefoon naar de Xbox One gestreamd.(Xbox One)
Daarom(Hence) kan je Android worden gebruikt als platform om mediastreaming via Xbox One mogelijk te maken .
Lees ook: (Also Read:) Hoe het batterijniveau van Bluetooth-apparaten op Android te bekijken(How to View Bluetooth Devices Battery Level on Android)
Methode 5: Cast naar Xbox One met AirSync(Method 5: Cast to Xbox One using AirSync)
Opmerking:(Note:) voordat u doorgaat met deze methode, schakelt u de optie voor het delen van bestanden in uw Android in , zoals besproken in de vorige methode.
1. Installeer AirSync vanuit de Play Store zoals weergegeven.
Opmerking: (Note: )zorg(Make) ervoor dat je Xbox en Android-telefoon(Android Phone) zijn verbonden met hetzelfde wifi- netwerk.
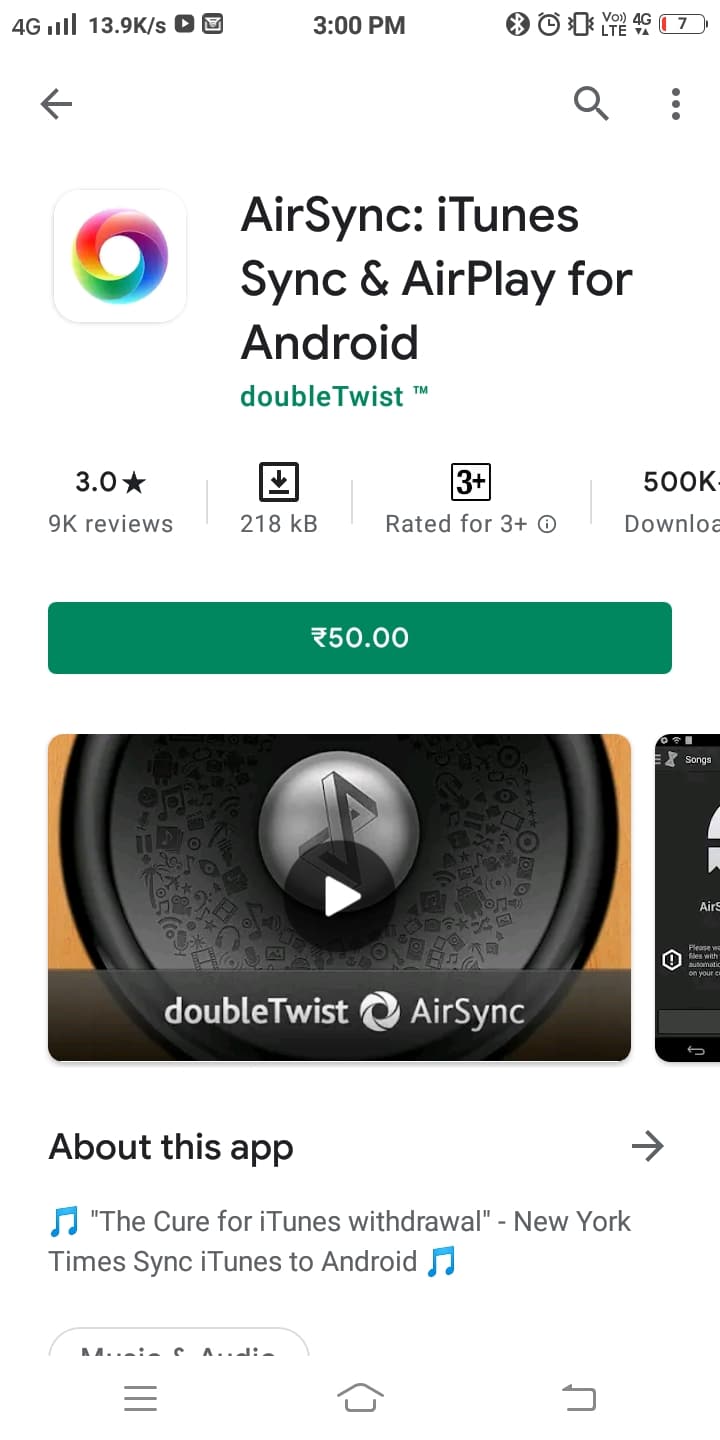
Opmerking:(Note:) de gratis doubleTWIST-toepassing wordt ook op uw apparaat geïnstalleerd wanneer u AirSync installeert .
2. Schakel de streamingoptie in door AirTwist en AirPlay te selecteren . Hierdoor wordt de AirSync -toepassing op de Xbox -console ingeschakeld.
3. U kunt de media streamen via de Xbox -console met behulp van de gratis dubbele TWIST-( double TWIST) ( double TWIST ) app op uw mobiele apparaat.
4. Nu vraagt een pop-up om toestemming voor streaming. Selecteer hier de Xbox -console als uitvoerapparaat en tik op het DoubleTwist Cast - pictogram.
Opmerking:(Note:) Na deze procedure zal uw scherm een tijdje leeg zijn. Negeer(Please) het en wacht tot het streamingproces vanzelf begint.
Aanbevolen:(Recommended:)
- Fix Draadloze Xbox One-controller vereist een pincode voor Windows 10(Fix Wireless Xbox One controller requires a PIN for Windows 10)
- Hoe het Xbox Game Speech-venster te verwijderen?(How to Remove Xbox Game Speech Window?)
- Origin-games streamen via Steam(How to Stream Origin Games over Steam)
- Hoe OBS te repareren die game-audio niet vastlegt(How to Fix OBS Not Capturing Game Audio)
We hopen dat deze handleiding nuttig was en dat je vanaf je Android-telefoon naar Xbox One kon casten. (cast to Xbox One from your Android phone.)Laat ons weten welke methode voor jou het beste werkte. Als u vragen/opmerkingen heeft over dit artikel, kunt u deze ook in het opmerkingengedeelte plaatsen.
Related posts
Hoe Roadrunner Email voor Android in te stellen (stappen om te configureren)
Fix Kan apps niet downloaden op uw Android-telefoon
3 manieren om de Google Play Store bij te werken [Forceer update]
Muziek toevoegen aan uw Facebook-profiel
Hoe irritante YouTube-advertenties met één klik te blokkeren
Hoe langzaam opladen op Android te repareren (6 eenvoudige oplossingen)
Hoe de GPS-nauwkeurigheid op Android te verbeteren
Hoe WhatsApp-video- en spraakoproepen opnemen?
Oplossing Helaas is de IMS-service gestopt
Apps op Android-telefoon sideloaden (2022)
Geluid uitschakelen in Chrome (Android)
5 manieren om toegang te krijgen tot geblokkeerde websites op een Android-telefoon
Een Facebook-bericht deelbaar maken (2022)
Hoe de simkaart van Google Pixel 3 te verwijderen
Het formaat van het toetsenbord wijzigen op een Android-telefoon
Een website blokkeren en deblokkeren in Google Chrome
Hoe Bootloader te ontgrendelen via Fastboot op Android
Hoe Instagram te repareren, laat me geen fout posten
Hoe de desktopversie van Facebook op een Android-telefoon te bekijken
Lettertypen op Android-telefoon wijzigen (zonder rooten)
