Chrome de standaardbrowser maken in Windows 10 (Firefox & Opera)
Vraagt(Are) u zich af hoe u van Google Chrome de standaardbrowser in Windows 10 kunt maken ? Wilt u van Firefox de standaardbrowser op uw Windows 10 -computer of -apparaat maken? Wat dacht je van een andere webbrowser? Of je nu van Chrome , Mozilla Firefox , Opera , Microsoft Edge of een andere browser houdt, deze gids heeft alle antwoorden die je nodig hebt. Blijf lezen om erachter te komen hoe u de standaardbrowser in Windows 10 instelt om een weblink te openen met de browse-app die u kiest:
OPMERKING:(NOTE:) in deze handleiding richten we ons op het laten zien hoe u Chrome instelt(Chrome) als de standaardbrowser in Windows 10 . U kunt echter dezelfde instructies volgen om de standaardbrowser te wijzigen in de browser van uw voorkeur. Controleer voordat u doorgaat of de browser die u kiest op uw computer of apparaat is geïnstalleerd.
Hoe de standaardbrowser in Windows 10 te wijzigen in Chrome , Firefox , Opera , enz.
Naar onze mening is de meest eenvoudige manier om de standaardbrowser in Windows 10 in te stellen via de app Instellingen . (Settings)Open eerst Instellingen(open Settings) (druk op Windows + I op je toetsenbord) en klik of tik vervolgens op Apps .

Ga in de Windows 10 -instellingen(Settings) naar Apps
Ga naar Standaard-apps(Default apps) aan de linkerkant en scrol vervolgens omlaag naar het gedeelte Webbrowser in het rechterdeelvenster. U kunt de naam zien van de browser die momenteel als standaard wordt vermeld - in ons geval Microsoft Edge . Klik(Click) of tik erop.

Klik(Click) om een andere standaardbrowser in Windows 10 in te stellen(Windows 10)
Dit opent een lijst met al uw geïnstalleerde browsers. Selecteer degene waarvan u de standaardbrowser in Windows 10 wilt wijzigen .
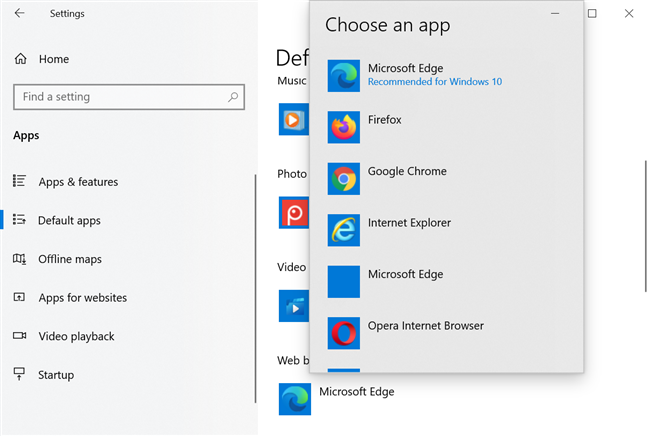
De standaardbrowser wijzigen in Windows 10
Mogelijk wordt u gevraagd om Microsoft Edge uit te proberen . Als dat het geval is, klikt of tikt u op Toch wisselen(Switch anyway) om door te gaan. Dat was het! De browser die u hebt geselecteerd, is nu ingesteld als standaard in Windows 10 .
OPMERKING:(NOTE:) Onder aan de lijst "Kies een app"(“Choose an app”) staat een optie met de naam "Zoek naar een app in de Microsoft Store(“Look for an app in the Microsoft Store) . ” Als u op deze link drukt, wordt de Microsoft Store gestart als u andere webbrowsers wilt downloaden en installeren.
Chrome instellen als de standaardbrowser in Windows 10(Window 10)
Als u wilt weten hoe u van Chrome de standaardbrowser in Windows 10 kunt maken , zijn er andere opties naast de hierboven getoonde. Download Google Chrome en installeer het. Wanneer u het voor het eerst start, wordt u gevraagd om Chrome in te stellen als de standaardbrowser. Als u op "Als standaard instellen"(“Set as default”) klikt of tikt , gaat u naar de instellingen van de webbrowser .
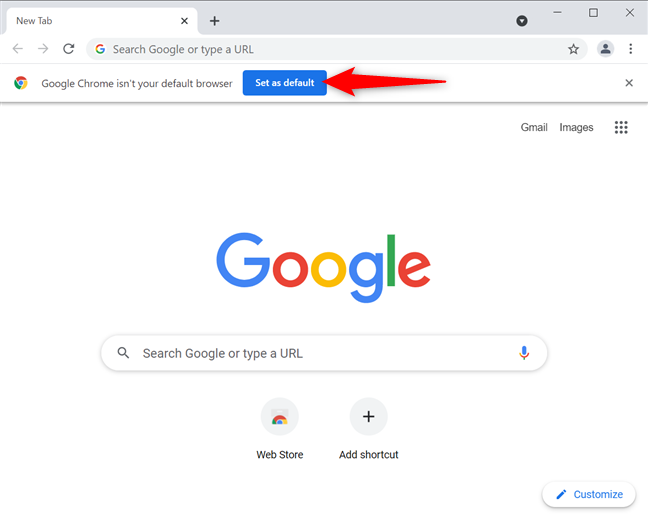
Druk op Instellen(Set) als standaard in Google Chrome
Als u deze kans mist, klikt of tikt u op de knop "Google Chrome aanpassen en beheren"(“Customize and control Google Chrome”) die eruitziet als drie verticale stippen. Druk vervolgens op Instellingen(Settings) .

Toegang tot de instellingen van Google Chrome
Ga aan de linkerkant naar het tabblad Standaardbrowser . (Default browser)Als alternatief kunt u er ook komen door chrome://settings/defaultBrowser in de adresbalk van Chrome in te voegen. Druk vervolgens op Standaard maken(Make Default) .

Druk hierop om Google Chrome de standaardbrowser te maken
Hiermee gaat u naar de webbrowserinstellingen(Web browser) in Windows 10 . Druk op de naam van de standaardbrowser - in ons geval Microsoft Edge - om een menu te openen. Klik of tik vervolgens op Google Chrome .
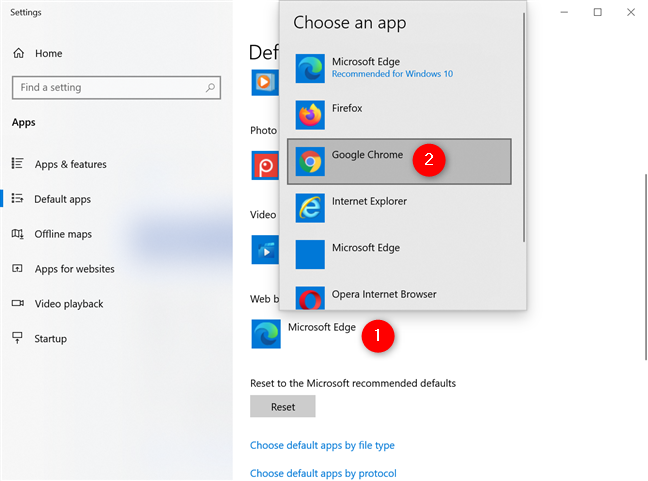
Hoe u van Google Chrome de standaardbrowser kunt maken
Mogelijk wordt u gevraagd om Microsoft Edge uit te proberen . Als je dat doet, klik of tik je toch op Switch(Switch anyway) . Sluit vervolgens Instellingen(Settings) en u bent klaar!
Firefox de standaardbrowser maken in Windows 10(Windows 10)
Als het om Mozilla Firefox gaat, is het nog makkelijker om het uw standaardbrowser in Windows 10 te maken als u de eerste prompt hebt gemist. Druk op de hamburgerknop in de rechterbovenhoek en klik of tik vervolgens op Opties(Options) .
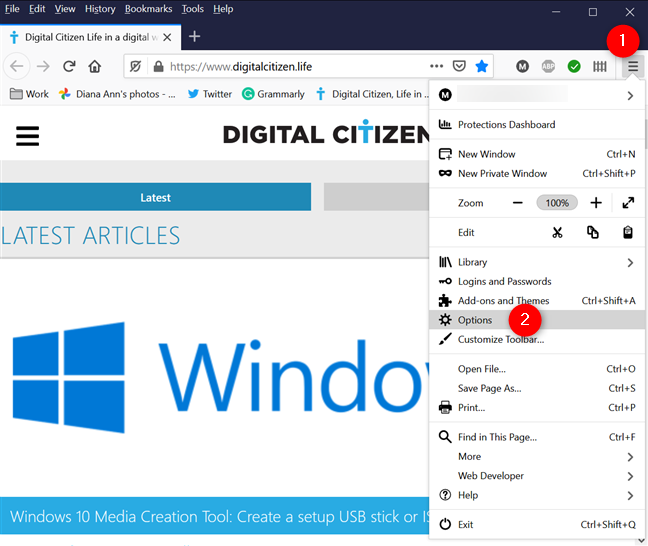
Toegang tot de opties van Firefox
Op het tabblad Algemeen(General) kunt u zien dat "Firefox niet uw standaardbrowser is(“Firefox is not your default browser) . Klik of tik op Standaard maken (Make Default)om(”) de app Instellingen(Settings) in Windows 10 te openen.
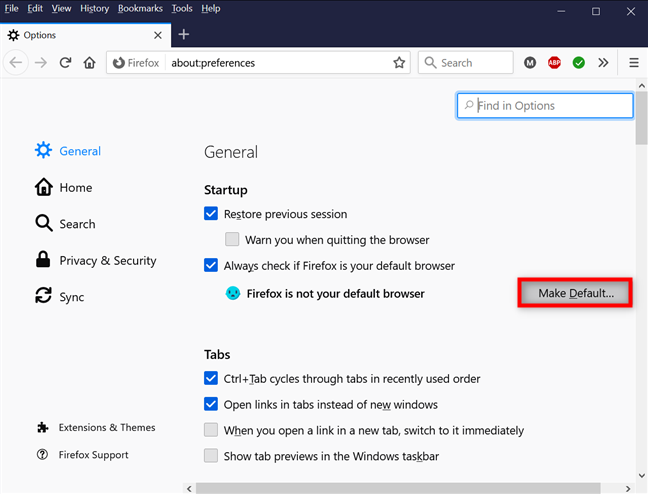
Druk op Maak standaard
Hiermee gaat u naar de webbrowseroptie(Web browser) van de standaard-apps in de (Default apps)instellingen(Settings) van Windows 10 . Klik(Click) of tik op de naam van de huidige browser en selecteer vervolgens Firefox in de lijst met geïnstalleerde browsers.

Hoe Firefox de standaardbrowser te maken in Windows 10
Als u wordt gevraagd om Microsoft Edge(Microsoft Edge) uit te proberen , klikt of tikt u toch op Switch(Switch anyway) .
TIP: U kunt ook de standaardinstellingen voor andere apps(set the defaults for other apps) in Windows 10 instellen , zoals uw e-mailclient, fotoviewer of videospeler.
Houd je van de gecentraliseerde aanpak om de standaardbrowser in Windows 10 te wijzigen ?
Zoals je hebt gezien, is het wijzigen van de standaardwebbrowser in Windows 10 niet moeilijk en kan iedereen het. We houden van de benadering van Microsoft om de hele procedure te standaardiseren en een universele manier te bieden om de standaardbrowser van Windows 10 in te stellen. (Windows 10)Wat denk je? Reageer(Comment) hieronder, en laten we bespreken.
Related posts
Een website vastzetten op de taakbalk of het Startmenu in Windows 10
Een tabblad dempen in Chrome, Firefox, Microsoft Edge en Opera
Een artikel afdrukken zonder advertenties in alle belangrijke browsers -
Hoe de mobiele browser-emulator te gebruiken in Chrome, Firefox, Edge en Opera -
Hoe de standaardbrowser in Windows 11 te wijzigen -
Simpele vragen: wat zijn cookies en wat doen ze?
Tabbladen opzij zetten in Microsoft Edge en ze later gebruiken
Hoe u pagina's hard ververst in uw browser, op een Mac (Safari, Chrome, Firefox en Opera)
7 manieren om apps te minimaliseren en maximaliseren in Windows 10
Met welke browser gaat uw batterij langer mee in Windows 10?
Waar worden cookies opgeslagen in Windows 10 voor alle belangrijke browsers?
Wachtwoorden exporteren vanuit Chrome, Firefox, Opera, Microsoft Edge en Internet Explorer
Top 10 Microsoft Edge-add-ons in 2021 -
Cookies van derden blokkeren in Chrome, Firefox, Edge en Opera
5 problemen waardoor Microsoft Edge een slechtere webbrowser is dan andere
Hoe Flash in Firefox in te schakelen -
Hoe Adobe Flash Player te deblokkeren op Microsoft Edge van Windows 10 -
Chrome-meldingen uitschakelen: alles wat u moet weten -
Do Not Track inschakelen in Chrome, Firefox, Edge en Opera
Zet Chrome en andere browsers op volledig scherm (Edge, Firefox en Opera)
