Hoe de mobiele browser-emulator te gebruiken in Chrome, Firefox, Edge en Opera -
Heeft u toegang nodig tot een browser-emulator voor smartphones op uw pc om de mobiele versie van een website waarin u geïnteresseerd bent te testen? Misschien ben je een webontwikkelaar, of wil je dat worden, en moet je een mobiele browser simuleren voor het project waaraan je werkt. Ongeacht(Regardless) uw redenen, hier leest u hoe u toegang krijgt tot een mobiele browseremulator in Google Chrome , Mozilla Firefox , Microsoft Edge en Opera:
Hoe de mobiele browser-emulator in Google Chrome(Google Chrome) in te schakelen en te gebruiken
Navigeer in Google Chrome naar de website die u wilt bekijken in de mobiele browseremulator. Druk vervolgens op de toetsen CTRL + SHIFT + I op uw toetsenbord of klik met de muis op de drie verticale stippen in de rechterbovenhoek om het menu "Google Chrome aanpassen en beheren" te openen. (“Customize and control Google Chrome”)Kies Meer tools,(More tools, ) gevolgd door Developer Tools .

Toegang tot ontwikkelaarstools(Access Developer Tools) in Google Chrome
Klik of tik op de knop "Toggle device toolbar" (het lijkt op een smartphone naast een tablet) of druk op CTRL + Shift + M op je toetsenbord. Dit activeert de apparaatwerkbalk waar de mobiele pagina is geladen. Standaard gebruikt de apparaatwerkbalk een responsieve(Responsive) sjabloon voor de site die u hebt geladen. Klik(Click) erop en kies het mobiele apparaat dat u wilt emuleren. Je opties omvatten veel iPhones, iPads, Surface Duo , twee Samsung Galaxy - apparaten en een Moto G4 mobiele(Moto G4 mobile) browsersimulator voor pc.

Hoe de mobiele browser-emulator in Google Chrome in te schakelen(Google Chrome)
TIP: Helaas kunt u de sneltoets CTRL + Shift + M
Navigeer(Navigate) naar de site die u wilt testen, schakel tussen de verschillende smartphones en tablets en kijk hoe deze eruitziet. Als u klaar bent, drukt u op de X(X (Close)) -knop (Sluiten) in de rechterbovenhoek van de ontwikkelaarstools van Google Chrome om terug te gaan naar de standaard bladermodus op het bureaublad.
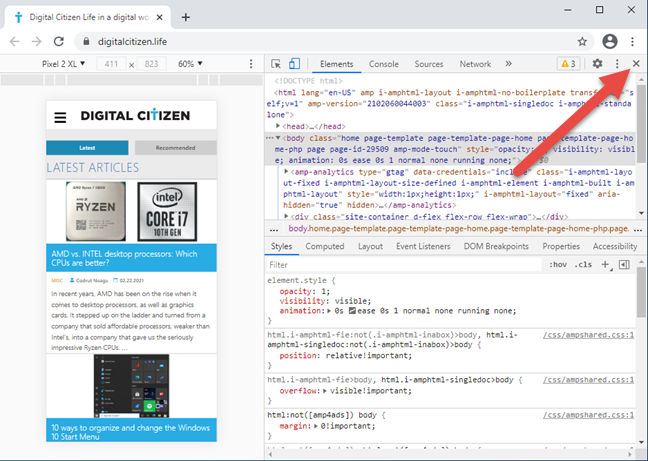
De mobiele browser-emulator Google Chrome sluiten(Google Chrome)
TIP: Als je een zware Google Chrome - gebruiker bent, wil je misschien ook leren hoe je de mediabesturingsopties van Google Chrome gebruikt(how to use Google Chrome’s media control options) .
Hoe de mobiele browser-emulator in Mozilla Firefox(Mozilla Firefox) in te schakelen en te gebruiken?
Open in Mozilla Firefox de site waarvoor u een mobiele browsersimulator wilt gebruiken. Druk vervolgens op CTRL + Shift + M op uw toetsenbord of klik op de burger-knop in de rechterbovenhoek om het menu van Firefox te openen en kies Webontwikkelaar(Web Developer) .

Toegang tot de hulpprogramma's voor webontwikkelaars(Web Developer) in Firefox
Je ziet een menu vol tools die handig zijn voor webontwikkelaars. Selecteer in de lijst "Responsive Design Mode" en deze specifieke modus voor het bekijken van een webpagina wordt geladen in Firefox .

Kies de Responsive Design-modus(Responsive Design Mode) in Firefox
Firefox schakelt de Responsive Design-modus in(Responsive Design Mode) . Boven aan het venster ziet u de parameters die door deze emulatiemodus worden gebruikt. Als er geen apparaat is geselecteerd, klikt of tikt u op Responsief(Responsive) om een vervolgkeuzelijst te openen met apparaten die beschikbaar zijn voor emulatie, en kiest u vervolgens degene die u wilt simuleren.
Je kunt de mobiele browser simuleren voor veel iPhones, de iPad, de Kindle Fire ( Firefox is de enige browser die deze emulatieoptie aanbiedt) en Samsung Galaxy S9- apparaten.

Gebruik de mobiele browser-emulator in Firefox
Wanneer u klaar bent met testen met de browseremulator voor smartphones, drukt u op de X-knop (Responsive Design Mode sluiten)(X (Close Responsive Design Mode)) in de rechterbovenhoek van Mozilla Firefox .
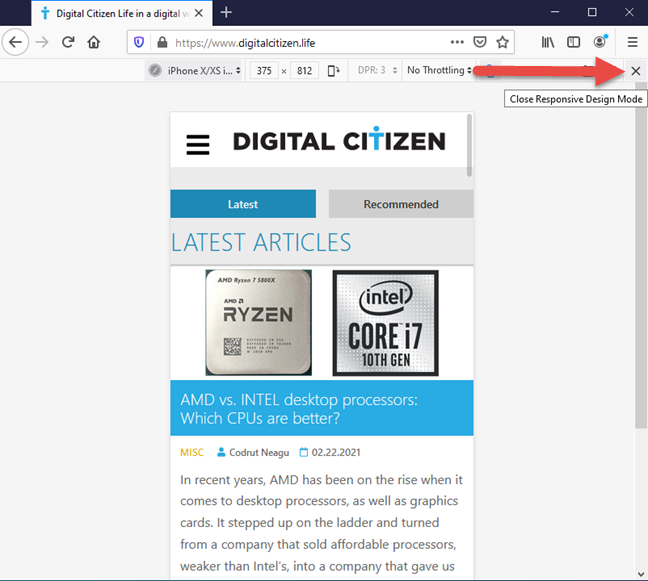
Sluit de mobiele browser-emulator in Firefox
U bent terug in de standaard bladermodus op het bureaublad.
Hoe de mobiele browser-emulator in Microsoft Edge(Microsoft Edge) in te schakelen en te gebruiken?
Microsoft Edge gebruikt dezelfde rendering-engine als Google Chrome en biedt dezelfde browser-emulators voor smartphones. Om ze te openen, gaat u naar de website die u wilt testen en drukt u op de toetsen CTRL + SHIFT + I op uw toetsenbord of klikt u op de drie horizontale stippen ( "Instellingen en meer"(“Settings and more”) ) in de rechterbovenhoek van Microsoft Edge . Ga in het menu dat verschijnt naar Meer tools(More tools) en vervolgens naar Developer Tools .

Toegang tot de ontwikkelaarstools(Developer) in Microsoft Edge
Klik op de knop "Toggle device emulation" (het lijkt op een smartphone naast een tablet) of druk op CTRL + Shift + M op je toetsenbord. Dit activeert de werkbalk van de emulator voor mobiele browsers. Standaard gebruikt het een Responsive- sjabloon voor de site die u hebt geladen. Klik(Click) erop en kies het mobiele apparaat dat u wilt emuleren. Uw opties omvatten dezelfde smartphones en tablets als Google Chrome .

Toegang tot de mobiele browser-emulator in Microsoft Edge
Blader door de site die u wilt testen, wissel tussen de verschillende mobiele apparaten en kijk hoe deze eruitziet. Als u klaar bent, drukt u op de X-knop (Sluiten)(X (Close)) in de rechterbovenhoek van Microsoft Edge.

Sluit de mobiele browser-emulator in Microsoft Edge
U bent nu terug in de standaard bladermodus op het bureaublad.
Hoe de mobiele browser-emulator in Opera(Opera) in te schakelen en te gebruiken
Ga in Opera naar de webpagina die u wilt bekijken alsof u een mobiel apparaat gebruikt. Klik vervolgens op het Opera -pictogram in de linkerbovenhoek ( "Opera aanpassen en beheren"(“Customize and control Opera”) ). Kies in het menu dat wordt geopend de optie Ontwikkelaar(Developer) gevolgd door Hulpprogramma's voor ontwikkelaars(Developer tools) . Als u de voorkeur geeft aan het toetsenbord, drukt u op de toetsen CTRL+Shift+I voor hetzelfde resultaat.
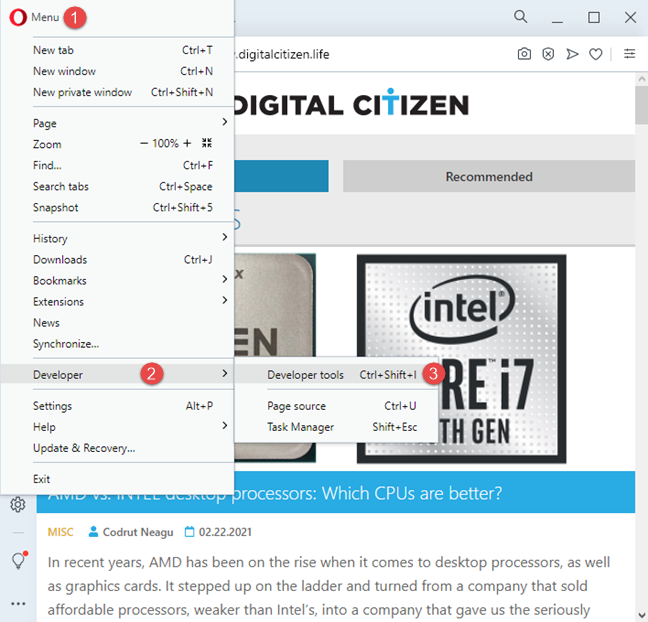
Toegang tot de ontwikkelaarstools in Opera
De ontwikkelaarstools( Developer tools) worden weergegeven aan de rechterkant van het browservenster. Klik op de knop "Toggle device toolbar" (het lijkt op een smartphone naast een tablet) of druk op CTRL + Shift + M op je toetsenbord. De werkbalk van het apparaat wordt aan de linkerkant weergegeven. Standaard gebruikt het een Responsive- sjabloon voor de site die u hebt geladen. Klik(Click) erop en kies het mobiele apparaat dat u wilt emuleren uit de lijst met opties. Opera biedt dezelfde emulators voor mobiele browsers als Google Chrome en Microsoft Edge , omdat het is gebaseerd op dezelfde weergave-engine ( Chromium ).

Toegang tot de mobiele browser-emulator in Opera
Wanneer u klaar bent met testen, drukt u op de X ( Sluiten(Close) ) knop in de rechterbovenhoek om terug te gaan naar de standaard bladermodus op het bureaublad.

Sluit de mobiele browser-emulator in Opera
Bent(Are) u tevreden met de beschikbare emulatie-opties voor mobiele browsers?
Nu weet je hoe je allerlei soorten mobiele apparaten kunt emuleren in je favoriete webbrowser. U zult echter merken dat de meeste webbrowsers dezelfde emulatie-opties bieden die de voorkeur geven aan iPhones en iPads. Als je een moderne Android(Android) -smartphone of -tablet wilt emuleren , zijn je kansen vrij klein, zelfs in Google Chrome - de browser die is ontwikkeld door het bedrijf achter Android . Als u de beste resultaten wilt, moet u mogelijk twee browsers gebruiken voor deze taak: Chrome en Firefox , of Firefox en Edge of Opera . Vertel ons voordat u vertrekt wat u van de beschikbare opties vindt.
Related posts
Een tabblad dempen in Chrome, Firefox, Microsoft Edge en Opera
Een artikel afdrukken zonder advertenties in alle belangrijke browsers -
Een website vastzetten op de taakbalk of het Startmenu in Windows 10
Chrome de standaardbrowser maken in Windows 10 (Firefox & Opera)
Hoe de standaardbrowser in Windows 11 te wijzigen -
12 manieren om tabbladen te beheren in Microsoft Edge -
Hoe Google Chrome in de donkere modus te zetten -
Welke versie van Microsoft Edge heb ik? -
Hoe u pagina's hard ververst in uw browser, op een Mac (Safari, Chrome, Firefox en Opera)
Do Not Track inschakelen in Chrome, Firefox, Edge en Opera
De taal wijzigen in Firefox op Windows en Mac
De downloadlocatie van Microsoft Edge wijzigen -
Een proxyserver instellen in Chrome, Firefox, Edge en Opera
Hoe de Microsoft Edge Collections te gebruiken -
Hoe Flash in Firefox in te schakelen -
Wachtwoorden importeren in LastPass vanuit Chrome, Firefox, Opera en Microsoft Edge
Incognito gaan in Chrome, Firefox, Edge en Opera
Tabbladen opzij zetten in Microsoft Edge en ze later gebruiken
Hoe u Microsoft Edge-extensies kunt krijgen, configureren en verwijderen -
7 manieren waarop browsers privé browsen moeten verbeteren (Incognito, InPrivate, enz.)
