Chrome minder geheugen laten gebruiken op Windows 10
(Google Chrome)De webbrowser Google Chrome gebruikt standaard één proces voor elk tabblad. Als u Windows Taakbeheer(Windows Task Manager) opent , kunt u meerdere Google Chrome- processen zien. Ook Internet Explorer(Internet Explorer) volgt dit model. Het idee hierachter is dat als een van je tabbladen crasht, het niet de hele browser zal laten crashen, omdat het proces van elk tabblad wordt uitgevoerd. Alleen dat tabblad zal crashen.
Als u de behoefte voelt om wat bronnen op uw Windows 10 -computer te besparen, kunt u Chrome instellen om slechts één proces te gebruiken voor alle tabbladen van één website.
Chrome ondersteunt een procesmodel, dat alle instanties van dezelfde website in hetzelfde proces groepeert, terwijl processen van verschillende sites van elkaar worden geïsoleerd. Het voordeel van het gebruik van dit model is dat, aangezien dit model minder gelijktijdige processen creëert dan het standaardmodel, de geheugenoverhead wordt verminderd. Dit zal resulteren in het besparen van sommige bronnen van uw computer.
De kleine prijs(small price) die u moet betalen, is dat als een tabblad van een website om de een of andere reden crasht, alle andere tabbladen van dezelfde website zullen crashen. De browser of geopende tabbladen van andere websites crashen echter niet.
Dit kan soms resulteren in een ander probleem(another issue at times) . Het kan resulteren in grote rendererprocessen:
Sites like google.com host a wide variety of applications that may be open concurrently in the browser, all of which would be rendered in the same process. Thus, resource contention and failures in these applications could affect many tabs, making the browser seem less responsive. It is unfortunately hard to identify site boundaries at a finer granularity than the registered domain name without breaking backwards compatibility.
Om dit model te gebruiken, moeten gebruikers een -proces-per-site(–process-per-site) opdrachtregeloptie opgeven bij het starten van Chromium . Dit zorgt voor minder rendererprocessen, waarbij wat robuustheid wordt ingeruild voor lagere geheugenoverhead. Dit model is gebaseerd op de oorsprong van de inhoud en niet op de relaties tussen tabbladen.
Oplossing(Fix) : Chrome hoog CPU-, geheugen- of schijfgebruik(Chrome high CPU, Memory or Disk usage) .
Chrome minder geheugen laten gebruiken
Dus als u geheugen wilt besparen tijdens het gebruik van Chrome en bereid bent deze kleine offers te brengen, kunt u doorgaan en Chrome configureren om in te voeren, de zogenaamde Process-per-site- modus. Klik hiervoor met de rechtermuisknop op de snelkoppeling van Chrome en selecteer Eigenschappen(Properties) . Voeg de schakeloptie -proces-per-site(–process-per-site) toe aan de doel - URL die u in het vak ziet. U kunt het ook toevoegen aan het hoofdprogramma van Chrome in de programmamap(Program Folder) . Dus het pad ziet er nu als volgt uit, in mijn geval:
"C:\Program Files (x86)\Google\Chrome\Application\chrome.exe" --process-per-site
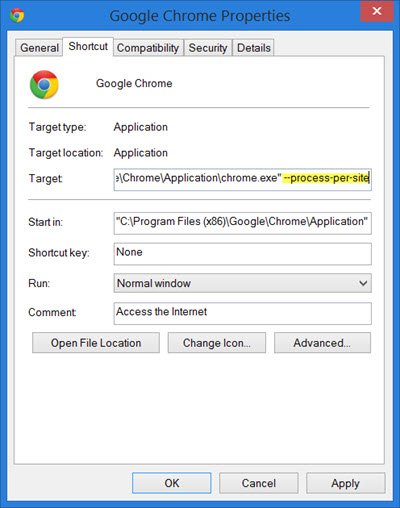
Klik op Toepassen en afsluiten.
Laat het ons weten als dit enig verschil heeft gemaakt voor de manier waarop uw Chrome wordt uitgevoerd.
Hier zijn meer ideeën om (Here are more ideas to )het hoge geheugengebruik van Chrome te verminderen en ervoor(reduce Chrome high memory usage & make) te zorgen dat het minder RAM gebruikt.(reduce Chrome high memory usage & make it use less RAM.)
Related posts
Chrome beter laten werken met touchscreen-apparaten
Maak Google Drive een open bestand in Nieuw tabblad in Chrome
Maak InPrivate- of Incognito-snelkoppelingen voor Firefox, Chrome, Edge, Opera of Internet Explorer
Maak van Google Chrome de standaardwebbrowser op Mac en iOS
Google Chrome reageert niet. Nu opnieuw starten?
Hoe Chrome-thema's in de Microsoft Edge-browser te installeren
Oplossing: Vimeo werkt niet in Chrome of Firefox
Fix NETWORK_FAILED-fout in Chrome-browser op Windows-pc
Download officiële Google Chrome-thema's voor uw browser
Fix Proxy Script-fout downloaden in Google Chrome
Open altijd links van dit type in de bijbehorende app die ontbreekt in Chrome
ERR_CONNECTION_TIMED_OUT probleem oplossen in Chrome op Windows 10
Bladwijzers en wachtwoorden importeren in Chrome vanuit een andere browser
Download de nieuwste Windows 11/10 ISO-afbeeldingen rechtstreeks in Chrome of Edge
Tabbladen synchroniseren tussen Edge-, Chrome- en Firefox-browsers
Schakel regelomloop in bronweergave in Chrome of Edge in
Een actief tabblad markeren in de Chrome-browser
Profielen maken en verwijderen in de Google Chrome-webbrowser
Een aangepaste sneltoets instellen voor een Chrome-extensie
Hoe Global Media Playback Control in Chrome in te schakelen
