Een actief tabblad markeren in de Chrome-browser
Chrome is een vrij populaire browser vanwege zijn eenvoud en veiligheid. Hiermee kunt u de browser op uw computer personaliseren met zijn extensies, apps en thema's. Van de verschillende aanpassingsopties is het thema van Chrome het meest gewild omdat het de gebruiker de mogelijkheid biedt om de browserinterface aan te passen aan iemands stemming en voorkeuren. Men heeft toegang tot thema's vanuit de Chrome-webwinkel.
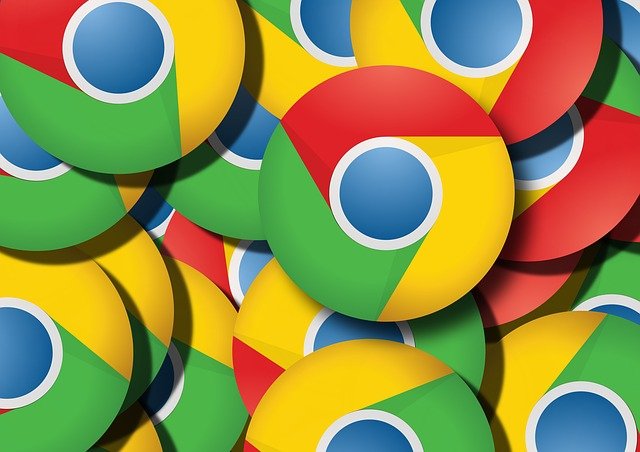
De Chrome-webwinkel biedt verschillende thema's die u kunt kiezen die het beste bij uw gebruikersinterface passen. De meeste thema's helpen echter niet om de actieve tabbladen te onderscheiden van de rest van de geopende tabbladen op de achtergrond. Als u op zoek bent naar manieren om een actief tabblad te markeren en niet specifiek bent over de esthetiek die aan het thema is gekoppeld, is het zwart-witthema van Chrome de eenvoudigste manier om het actieve tabblad vanaf het achtergrondtabblad te markeren.
Er zijn verschillende manieren om thema's te markeren, afgezien van het gebruik van een zwart-witthema. U kunt aangepaste thema's gebruiken om een donkerdere of lichtere kleur te hebben voor een actief tabblad om het actieve tabblad te identificeren van de andere geopende tabbladen. In dit artikel leggen we verschillende manieren uit om een actief tabblad in de Chrome- browser te markeren.
Een(Highlight) actief tabblad(Active Tab) markeren in Chrome
- Markeer(Highlight) het actieve tabblad in Chrome met het Chrome- thema
- Markeer(Highlight) het actieve tabblad in Chrome met aangepaste thema's
1. Markeer(Highlight) het actieve tabblad in Chrome met het Chrome- thema
Black & White -thema van een Chrome-themawebwinkel biedt een gebruikersinterface met een donker thema met zwarte schaduw op de tabbladpagina en de tabbladbalk. Het markeert het actieve tabblad door een witte kleur te gebruiken om het te onderscheiden van de rest van de geopende tabbladen. Het installeren van de thema's is hetzelfde als het installeren van de extensies in Chrome . Om een back & White -thema toe te voegen voor uw Chrome-gebruikersinterface, kunt u het volgende doen.
- Start uw Chrome - browser en ga naar de Chrome-webwinkel.(Chrome web store.)
- Zoek het Black & White-thema(Black & White theme) in de zoekbalk en klik op de knop Toevoegen aan Chrome(Add to Chrome) om het thema te installeren.
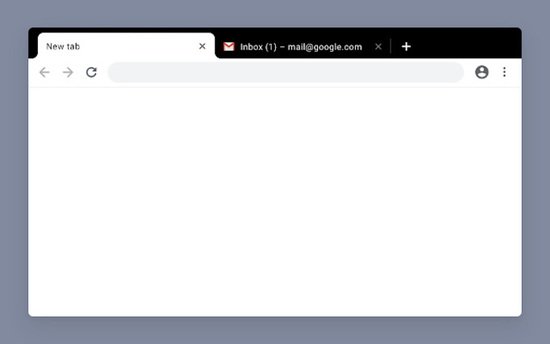
Zodra het thema is geïnstalleerd, verandert het automatisch de gebruikersinterface van uw browser. (User)Het thema bevat de nieuwe tabbladpagina met zwarte kleur en markeert het actieve tabblad. Volg de onderstaande stappen om het thema te verwijderen.
- Klik op de optie met drie stippen om het menu Meer te openen.
- Ga naar Instellingen(Settings) in het menu en klik op Uiterlijk(Appearance) .
- Zoek het optiethema en klik op de knop Reset naar standaard(Default) om het thema te verwijderen.
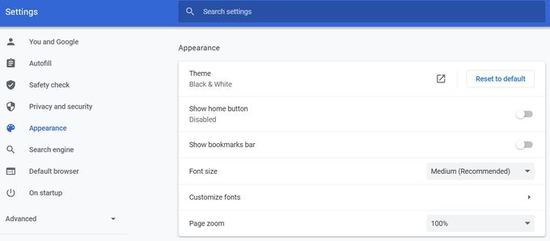
Als u klaar bent, wordt uw oorspronkelijke Chrome-thema hersteld.
Afgezien van het zwart-witthema, kunt u in de Chrome-webwinkel veel andere donkere contractthema's vinden die uitsluitend kunnen worden gebruikt om het actieve tabblad vanaf de achtergrondtabbladen te markeren.
2. Markeer(Highlight) het actieve tabblad in Chrome met aangepaste thema's
U kunt een aangepast thema maken met heldere of lichte kleuren om het actieve tabblad te markeren. Het thema Beta is een gratis app waarmee je een Chrome-thema kunt maken door een achtergrondafbeelding aan het tabblad toe te voegen en kleur aan het tabblad toe te voegen. Afhankelijk van de afbeelding die je voor de achtergrond kiest, geeft de app je automatisch de set kleuren die je kunt kiezen voor je thema
Hier leest u hoe u uw aangepaste thema kunt maken om de actieve tabbladen te markeren.
- Navigeer hier naar de bèta-webapp voor thema's .(here.)
- Upload de afbeelding voor uw achtergrondtabblad.
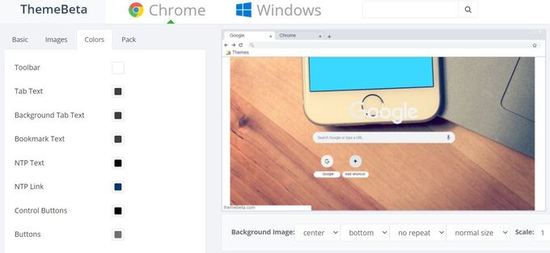
- Klik(Click) op het kleurvak om de kleur voor het tabblad te kiezen.
- Als u klaar bent, klikt u op de optie Inpakken(Pack) en installeren. Het CRX-bestand wordt gedownload naar uw Chrome-extensiepagina.
- Ga naar de extensiepagina in de Chrome-browser en schakel de ontwikkelaarsmodus in.
- Sleep(Drag) het CRX -bestand dat is gedownload op de extensiepagina en zet het daar neer.

- Klik(Click) op het pop-upvenster om de installatie van het thema te bevestigen.
Het is vermeldenswaard dat zodra het thema is geïnstalleerd, het in de browser kan worden bewerkt. U kunt echter een nieuw thema maken met de wijzigingen die u wilt aanbrengen door naar de ThemeBeta -webapp te gaan.
Related posts
Drive-suggesties voor Chrome-browser in- of uitschakelen (Google Workspace)
Fix Cursor of muisaanwijzer verdwijnen in Chrome-browser
Een gesloten browsertabblad opnieuw openen in Chrome, Safari, Edge en Firefox
10 manieren om uw Chrome-browser te versnellen
Tabbladen opslaan in de Chrome-browser
Verificatie zonder pincode inschakelen voor hosts voor externe toegang in Chrome
Hoe u zich kunt afmelden voor Google FLoC (Privacy Sandbox) in Chrome
De standaard afdrukinstellingen in Google Chrome wijzigen
10 beste thema's voor de Google Chrome-browser
Fouten bij het downloaden van bestanden in de Google Chrome-browser herstellen
Een browsertabblad dempen in Chrome, Safari, Firefox en meer
PassProtect zorgt ervoor dat u geen reeds gehackte wachtwoorden gebruikt
Hoe webmeldingsverzoeken in Chrome, Firefox, Edge Browser te blokkeren
De startpagina wijzigen in Chrome en elke webbrowser
Een aangepaste sneltoets instellen voor een Chrome-extensie
Hoe profiel op browser te vernietigen Sluiten in Google Chrome
Hoe Google Chrome Browser Sync in te stellen
Schakel regelomloop in bronweergave in Chrome of Edge in
Een tabblad vastzetten in Google Chrome
Handige linkcheckers en URL-scanners voor Chrome of Edge Browser
