Chrome Taakbeheer schakelt energieverslindende extensies in Chrome uit
Ik kan me niet herinneren hoeveel extensies ik download en gebruik om mijn werk gemakkelijker te maken en vergeet ze vaak na gebruik uit te schakelen. Als gevolg van deze laksheid realiseer ik me dat deze extensies de prestaties van mijn Chrome(Chrome) hebben vertraagd, waardoor ik geen andere keuze heb dan ze geïrriteerd te verwijderen. Nu is het werk gemakkelijk geworden met de introductie van Chrome Task Manager . Ja, Google Chrome heeft een taakbeheer voor de webbrowser geïntroduceerd waarmee u binnen enkele seconden energieverslindende / resource-hogging-extensies kunt opsporen en uitschakelen. Chrome beweert dat het gebruik maakt van wat bekend staat als "architectuur met meerdere processen", waardoor de browser zijn algehele reactievermogen kan behouden.
Wanneer u bijvoorbeeld op een site surft, gebruikt Chrome een renderer of een rendering-engine om de code van de site te verwerken zodat deze correct wordt weergegeven. Naarmate de renderers in de loop van de tijd complexer worden, kan dit er soms voor zorgen dat de pagina vastloopt. Door deze processen van elkaar te scheiden, behoudt Chrome de responsiviteit. Dus als u problemen ondervindt op één tabblad, zou dit geen invloed moeten hebben op de prestaties van andere tabbladen of de algehele responsiviteit van de browser.
Chrome-taakbeheer
- Klik(Click) op het Chrome- menu op de browserwerkbalk.
- Selecteer Hulpmiddelen(Tools) . Als u een Chromebook gebruikt , selecteert u in plaats daarvan Meer tools.
- Selecteer Taakbeheer.
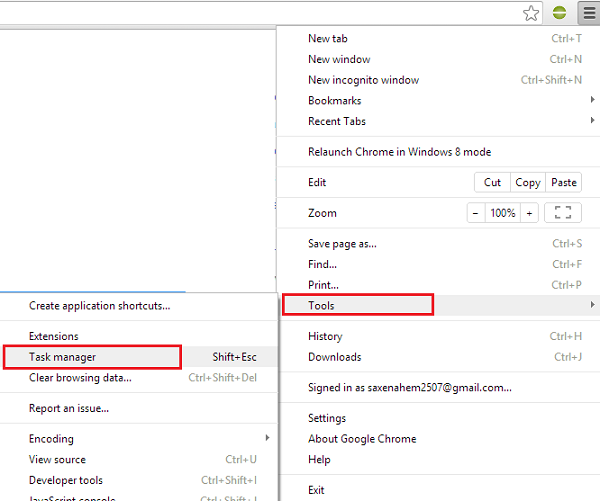
Selecteer in het dialoogvenster dat verschijnt het proces dat u wilt sluiten. Er worden vijf soorten processen vermeld:
- Browser
- renderers
- Plug-ins
- Extensies
- GPU (grafische verwerkingseenheid)
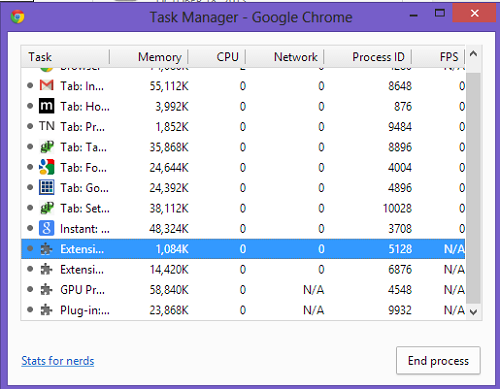
Als u meer categorieën wilt toevoegen om de statistieken van bepaalde extensies te bekijken, klikt u met de rechtermuisknop ergens in Chrome Taakbeheer(Chrome Task Manager) en vinkt u de categorie aan die u de volgende keer dat u het gebruikt, wilt weergeven. Ik heb hier 'Profiel' gekozen.
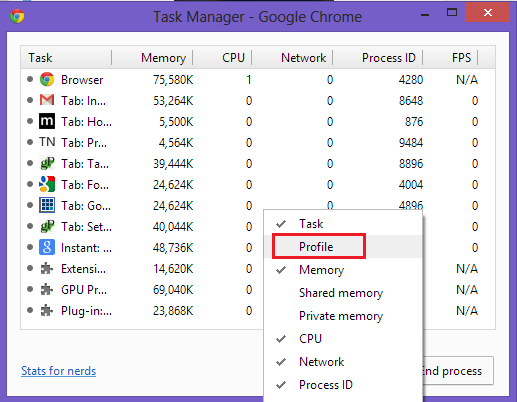
Al met al kunt u met Chrome Task Manager extensies ophalen die systeembronnen gebruiken. Het is raadzaam deze extensies uit te schakelen als u ze niet vaak gebruikt.
Probeer Chrome Taakbeheer(Chrome Task Manager) uit en laat het ons weten als u het verschil ervaart.
Related posts
Open en gebruik Chrome Taakbeheer op Windows 11/10
Hoe te voorkomen dat meerdere Chrome-processen worden uitgevoerd in Taakbeheer
Tab Manager-extensies om de productiviteit in Google Chrome te verhogen
Microsoft Autofill Password Manager instellen en gebruiken in Chrome
Hoe de ingebouwde wachtwoordbeheerder in Chrome, Edge, Firefox uit te schakelen
Het CPU-gebruik controleren, verlagen of verhogen in Windows 11/10
Wat is de laatste BIOS-tijd in Windows 10 Taakbeheer?
Microsoft Windows Logo-proces in Taakbeheer; Is het een virus?
Wat is Programma op het tabblad Opstarten in Taakbeheer? Is het veilig?
Taakbeheer crasht bij opstarten in Windows 11/10
Verwijder dode opstartprogramma's uit Taakbeheer in Windows 11/10
Een programma of game op volledig scherm geforceerd afsluiten in Windows 11/10
Waarom zijn er meerdere exemplaren van Microsoft Edge in Taakbeheer?
GPU-procesgeheugentellers rapporteren onjuiste waarden in Windows
Hoe te controleren of een proces als beheerder wordt uitgevoerd in Windows 11/10
Wat is atiesrxx.exe in Windows 10 Taakbeheer?
Hoe Taakbeheer terug te zetten naar standaard in Windows 10
Browser Taakbeheer gebruiken in Microsoft Edge in Windows 10
Kan procesprioriteit niet instellen in Taakbeheer van Windows 10
Verbeter de prestaties met de Eco-modus in Taakbeheer van Windows 11/10
