Cisco AnyConnect-fout Verbindingspoging mislukt
Sommige gebruikers van Windows 10 die regelmatig de Cisco AnyConnect- tool gebruiken, zijn een fout tegengekomen met de naam Verbindingspoging mislukt(Connection attempt failed) . Dit gebeurt meestal wanneer u een virtueel particulier netwerk ( VPN ) probeert te gebruiken, maar maakt u zich geen zorgen, want er zijn manieren om dit op te lossen. Het kan ook te wijten zijn aan een netwerk- of pc-probleem en u wordt gevraagd om de internetverbinding te verifiëren en het opnieuw te proberen.
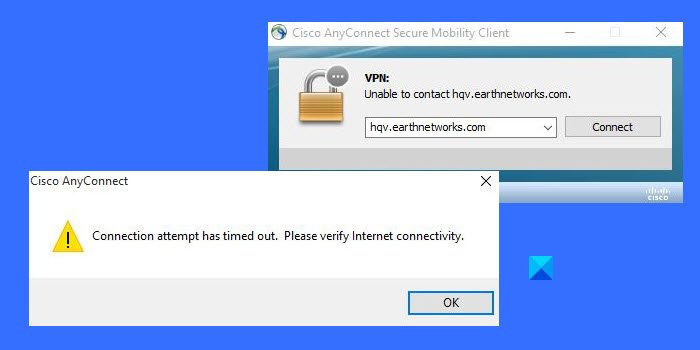
Cisco AnyConnect- fout Verbindingspoging(Connection) mislukt
Hopelijk zal er op een dag een echte oplossing worden uitgebracht en het probleem voor eens en altijd oplossen. Maar voor nu raden we aan om voorlopig ons voorbeeld te volgen.
- Open Cisco AnyConnect via compatibiliteitsmodus(Compatibility Mode)
- Schakel Microsoft Hyper V uit in Windows 10
- (Turn)Internetverbinding(Internet Connection) delen uitschakelen _
Laten we dit vanuit een meer gedetailleerd perspectief bespreken.
1] Open Cisco AnyConnect via compatibiliteitsmodus(Compatibility Mode)
Om dit te doen, moet u eerst het primaire uitvoerbare bestand sourcen. Niet iedereen weet hoe je dit voor elkaar krijgt, dus als je onder die categorie valt, wil je de Verkenner(File Explorer) openen en naar de volgende locatie navigeren:
C:\Program Files (x86)\Cisco\Cisco AnyConnect Secure Mobility Client
Nadat u de map hebt geopend, klikt u met de rechtermuisknop op vpnui.exe en selecteert u vervolgens Eigenschappen.
Ga vanaf daar naar Compatibiliteit > Compatibiliteitsmodus . Vink ten slotte het vakje aan waar staat: Dit programma uitvoeren in compatibiliteitsmodus voor(Run this program in compatibility mode for) .
Selecteer(Select) Windows 8 of Windows 7 in de lijst en druk vervolgens op Apply > OK .
Start uw computer opnieuw op en probeer vervolgens nogmaals Cisco AnyConnect uit te voeren om te zien of de fout Verbindingspoging(Connection) mislukt nog steeds verschijnt.
2] Schakel Microsoft Hyper V(Disable Microsoft Hyper V) uit in Windows 10

Een andere manier om de mislukte verbindingspoging op te lossen, is (Connection)door Hyper V in Windows 10 uit te schakelen(turn off Hyper V in Windows 10) . Er zijn drie eenvoudige stappen die u moet nemen om Hyper V uit te schakelen .
Zoals je in het artikel zult zien, zijn er meerdere manieren om Hyper V uit te schakelen , dus gebruik de methode die voor jou het beste werkt.
3 ] Internetverbinding(Internet Connection) delen uitschakelen(Turn)

Als de bovenstaande opties niet werken, is de volgende stap om Internet-verbinding delen(disable Internet Connection Sharing) vanuit Windows 10 uit te schakelen . Het is vrij eenvoudig en je leert alles wat je moet weten als je elk woord hebt gelezen.
LEES(READ) : Cisco Packet Tracer Networking Simulation Tool en zijn gratis alternatieven.(Cisco Packet Tracer Networking Simulation Tool and its free alternatives.)
Related posts
Internet-verbinding delen (ICS) uitschakelen in Windows 10
Ontdek wie uw draadloze WiFi-netwerkverbinding gebruikt
De naam van de actieve netwerkverbinding in Windows 7 wijzigen
Wat is het verschil tussen verbinding met extern bureaublad en Windows Hulp op afstand?
Fix netwerkverbindingsfout 0x00028002
De Realtek Network Controller is niet gevonden in Apparaatbeheer
8 eenvoudige manieren om problemen met de netwerkverbinding op te lossen
Schakel netwerkverbindingen in in moderne stand-by op Windows 11/10
Hoe Network Sniffer Tool PktMon.exe te gebruiken in Windows 10
Wat is Tor Network en waarvoor wordt het gebruikt?
Problemen met draadloze netwerkverbinding zelf oplossen
Een netwerkschijf toewijzen of een FTP-schijf toevoegen in Windows 11/10
Bestanden delen tussen computers via LAN in Windows 11/10
Waarom is mijn pingtijd zo hoog in Windows 11/10?
De limiet voor gegevensgebruik beheren op Windows 11/10
Beste gratis netwerkdiagramsoftware voor het ontwerpen van uw netwerk
Wat is VLAN? Waarom gebruiken we VLAN's?
Informatie over Wi-Fi Network Driver bekijken op Windows 11/10
Schakel Wi-Fi en Ethernet-adapter in of uit op Windows 11
Chrome toegang geven tot het netwerk in uw firewall
