Citaten en verwijzingen toevoegen in Google Documenten
Citaten en verwijzingen(References) helpen andere mensen de oorspronkelijke bron te kennen van een stukje informatie dat u aan uw document hebt toegevoegd. Als u bron, citaten of referenties in Google Docs wilt toevoegen,(add source, citations, or references in Google Docs) kunt u dat als volgt doen. Omdat het een ingebouwde functionaliteit van Google Docs is, hoeft u geen extensie of iets anders te downloaden.
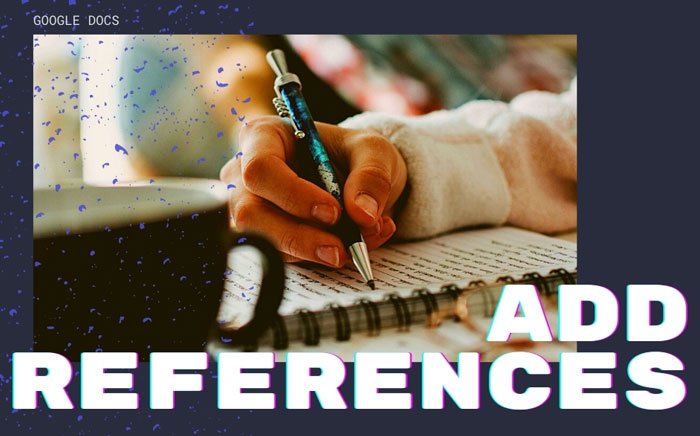
Bij het schrijven van een school- of universiteitsproject over een onderwerp, is het toevoegen van de originele bron een praktische en rationele oefening om andere auteurs de eer te geven. Het is mogelijk om eenvoudig citaten en verwijzingen in een Microsoft Word-(insert citations and references in a Microsoft Word) document in te voegen. Desalniettemin, als u Microsoft Word gebruikt en Google Docs gebruikt om uw document te bewerken of te maken, en u wilt hetzelfde doen, kunt u dit binnen enkele ogenblikken als volgt doen.
Citaten(Citations) en verwijzingen(References) toevoegen in Google Documenten(Google Docs)
Volg deze stappen om citaten en verwijzingen toe te voegen in Google Documenten :(Google Docs)
- Open een document in Google Documenten.
- Klik op Extra > Citaties.
- Kies een type citaten.
- Klik(Click) op de knop Bronvermelding toevoegen .(Add)
- Selecteer een brontype.
- Vul(Fill) het formulier in volgens uw keuze.
- Klik(Click) op de knop Bronvermelding toevoegen .(Add)
- Klik(Click) op de knop Citeren(Cite) of Bibliografie invoegen .(Insert)
Om aan de slag te gaan, opent u het gewenste document in Google Docs en klikt u op de optie Tools > Citations .
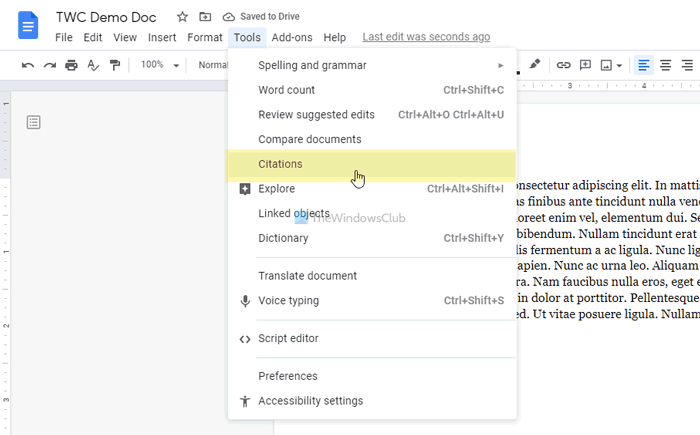
Het helpt je verschillende soorten citaten toe te voegen. Kies een optie uit de bijbehorende vervolgkeuzelijst en klik op de knop Bronvermelding toevoegen (Add citation source ) .
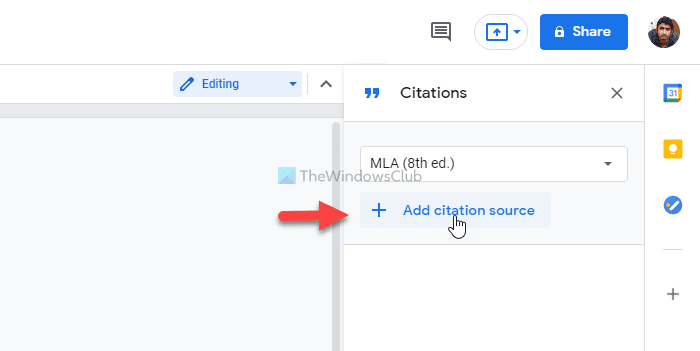
Nu moet je een brontype(Source type) kiezen . U moet het type selecteren volgens uw vereisten. Laten we aannemen dat u een website-artikel als bron wilt invoegen. Kies in dat geval voor de optie Website . Aan de andere kant, laten we zeggen dat je wilt verwijzen naar een tv-serie of een aflevering van een bepaalde tv-serie. In dat geval moet je de optie TV-serie(TV series) of TV-aflevering(TV episode) kiezen.
Vervolgens kunt u de benodigde gegevens invullen. Aangezien u de optie Website hebt geselecteerd , zijn de volgende gegevens vereist:
- Naam auteur (indien meerdere auteurs hebben bijgedragen, kunt u die ook invullen)
- Titel van het artikel
- Titel of naam van de website
- Uitgeversnaam of de bedrijfsnaam
- Permalink of URL
- Wanneer gepubliceerd
- Wanneer geopend
- Korte titel voor identificatie
Daarna kun je onderaan op de knop Bronvermelding toevoegen klikken.(Add citation source )
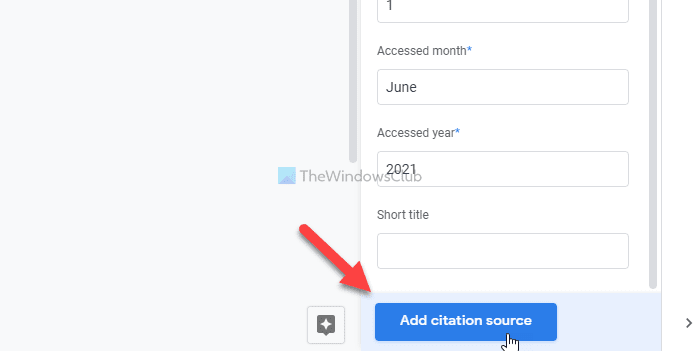
Vervolgens heb je twee opties om de bronvermelding weer te geven. Ten eerste kun je een bronvermelding kiezen en op de knop Cite klikken. Het voegt de naam van de auteur toe aan uw document. Ten tweede kunt u op de knop Bibliografie invoegen (Insert bibliography ) klikken om de volledige details in uw document in te voegen.
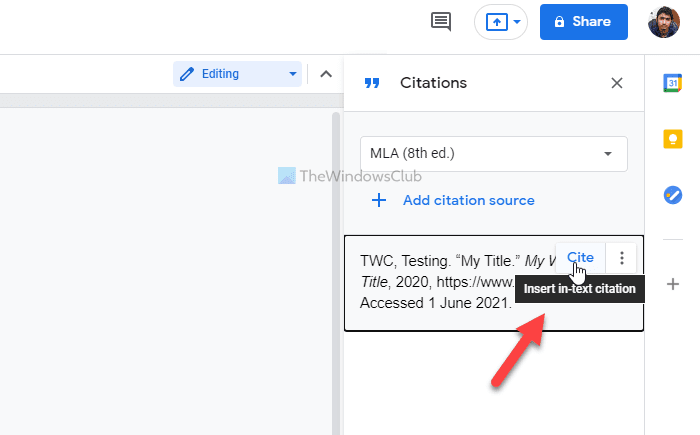
In beide gevallen is het mogelijk om de bronvermelding in te voegen waar u maar wilt.
Dat is het! Ik hoop dat deze tutorial je heeft geholpen citaten en verwijzingen toe te voegen in het Google Docs- document.
Lezen: (Read: )Referenties plaatsen of bronnen citeren in PowerPoint.(How to put References or cite Sources in PowerPoint.)
Related posts
Tekst roteren in de Google Spreadsheets-webapp
Hoe u in enkele minuten een Drop Cap in Google Documenten kunt maken
Fix Google Docs Spellingcontrole werkt niet goed
Tekstvak invoegen in Google Documenten
Hoe u Google Presentaties kunt laten doorlopen zonder te publiceren
Een vervolgkeuzelijst maken en wijzigen in Google Spreadsheets
Een organigram maken in Google Docs
Documenten converteren naar PDF met Google Docs met behulp van een browser
Afbeeldingen downloaden en opslaan vanuit Google Documenten
Er is een browserfout opgetreden bericht - Google Docs op Chrome
Converteer Word-, PowerPoint- en Excel-documenten naar PDF met Google Docs
Hoe twee documenten in Google Docs te vergelijken
Hoe verwijder je rasterlijnen uit een Google Spreadsheet-document
Een pdf bewerken in Google Docs op het web
Hoe wikkel je tekst rond een afbeelding in Google Documenten
Afbeeldingen in lagen plaatsen en groeperen in Google Documenten
Beste factuursjablonen voor Google Docs voor freelancers, kleine bedrijven
WordArt invoegen in Google Spreadsheets met Google Tekeningen
Paginanummers toevoegen in Google Documenten
ALS en Geneste ALS-functies gebruiken in Google Spreadsheets
