Cookies van derden blokkeren in Chrome, Firefox, Edge en Opera
Cookies zijn stukjes data die door de websites die je bezoekt worden opgeslagen in je webbrowser. Cookies van derden worden gemaakt door een andere website dan degene die u wilde bezoeken. Meestal worden cookies van derden gebruikt door advertentieservices die u gerichte advertenties willen aanbieden op basis van uw browsegeschiedenis en uw zoekopdrachten op internet. Deze cookies kunnen echter privacyproblemen veroorzaken, aangezien ze ook kunnen worden gebruikt om uw browsegeschiedenis op te slaan op websites die dezelfde advertentieservices gebruiken. Daarom vragen als " Zijn(Are) cookies van derden een veiligheidsrisico?" of "Is het goed om cookies van derden te blokkeren?" komen vaak voor. Om u te helpen, laten we u in dit artikel zien hoe u cookies van derden uitschakelt in Chrome , Firefox , Edge enOpera , dat tegenwoordig alle belangrijke browsers dekt. Zonder verder oponthoud, hier leest u hoe u cookies van derden uitschakelt:
Cookies van derden blokkeren: wat betekent het?
Wanneer u een website bezoekt, waaronder Digital Citizen , slaat deze meestal met behulp van uw webbrowser ten minste één cookie op uw computer op. (cookie)Die website gebruikt zijn cookie(s) om informatie over uw bezoek en uw voorkeuren bij te houden, zodat u er probleemloos door kunt bladeren.
De meeste websites slaan ook cookies van derden op uw apparaten op, die door andere websites en diensten worden aangemaakt. Enkele van de meest voorkomende cookies van derden die door websites worden gebruikt, zijn bijvoorbeeld van:
- Google Analytics - cookies van derden die worden gebruikt voor het analyseren van het verkeer van de website
- Google AdSense of Doubleclick - derde partij die wordt gebruikt om advertenties weer te geven op de website die u bezoekt
- Facebook - cookies van derden die worden gebruikt om u toegang te geven tot de Like- of Share - knoppen of om verschillende soorten inhoud van Facebook in te sluiten(Facebook)

Cookies van Digital Citizen
Het blokkeren van cookies van derden in uw webbrowser kan het volgen van adverteerders en andere entiteiten blokkeren. Dus, is het goed om cookies van derden te blokkeren? Ja, het kan goed zijn, maar het kan ook slecht zijn: het blokkeren van cookies kan uw privacy verhogen, maar het kan ook sommige van de websites die u bezoekt kapot maken.
Voordat we u laten zien hoe u cookies van derden kunt uitschakelen, moet u er rekening mee houden dat de meeste webbrowsers cookies van derden al uitschakelen als u ze in de incognitomodus gebruikt(incognito mode) . Bovendien(Furthermore) luisteren sommige websites ook naar DNT -verzoeken (Do Not Track ) die door uw browser worden verzonden ( als u de DNT-instelling hebt ingeschakeld(if you enabled the DNT setting) ), wat betekent dat ze de cookies die u kunnen volgen mogelijk al hebben uitgeschakeld.
Hoe cookies van derden te blokkeren in Google Chrome
Om cookies van derden in Chrome uit te schakelen , klikt of tikt u eerst op de knop "Google Chrome aanpassen en beheren"(“Customize and control Google Chrome”) in de rechterbovenhoek van de browser. Het ziet eruit als drie verticaal gerangschikte stippen. Selecteer Instellingen(Settings) in het menu .

Instellingen openen in Google Chrome
Scroll naar beneden en klik of tik op 'Cookies en andere sitegegevens'(and other site data” ) onder 'Privacy en beveiliging'.(“Privacy and security.”)
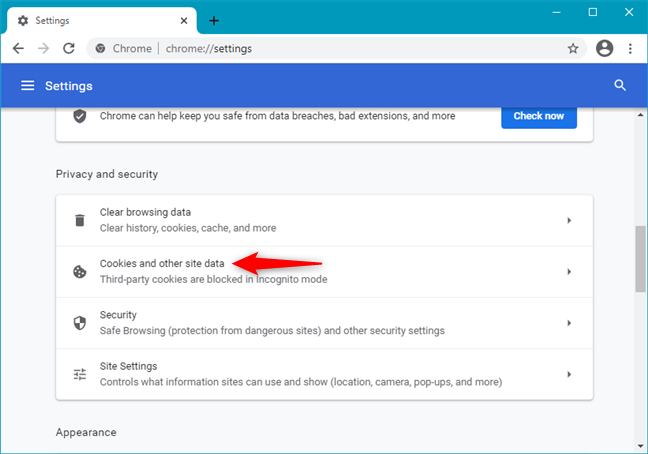
Cookies en andere sitegegevens in Google Chrome
Dit geeft u een lijst met verschillende cookie-switches en instellingen. Zoals u kunt zien in de onderstaande schermafbeelding, blokkeert Chrome standaard cookies van derden, maar alleen in de incognitomodus.

Google Chrome blokkeert cookies van derden in incognito
Om cookies van derden in Chrome uit te schakelen , selecteert u de optie 'Cookies van derden blokkeren'(“Block third-party cookies”) , zoals hieronder wordt geïllustreerd.
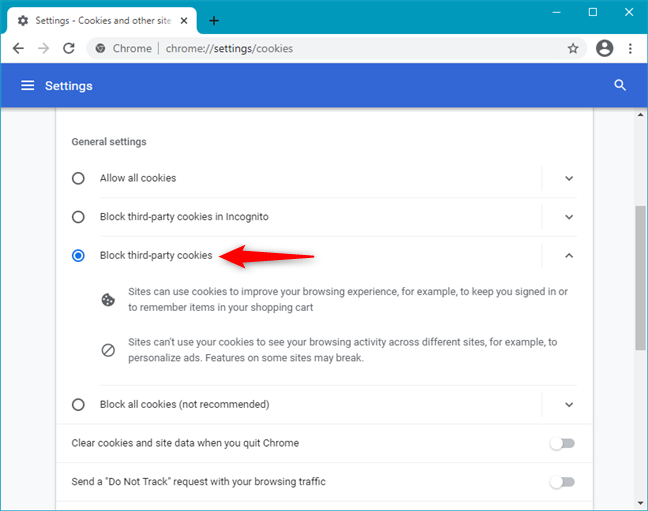
Hoe cookies van derden te blokkeren in Google Chrome
U kunt nu het tabblad Instellingen sluiten. (Settings)Vanaf nu blokkeert Google Chrome alle cookies van derden op alle websites die u bezoekt.
Hoe cookies van derden te blokkeren in Firefox
Om cookies van derden in Firefox uit te schakelen , klikt of tikt u eerst op de knop Menu openen(Open menu) in de rechterbovenhoek. Het ziet eruit als drie parallelle lijnen. Druk in het menu van Firefox op Opties(Options) .

Opties openen in Mozilla Firefox
Kies op het tabblad Opties (Options)'Privacy en beveiliging'(“Privacy & Security”) in de linkerzijbalk.

Open privacy- en beveiligingsinstellingen(Security) in Mozilla Firefox
Klik of tik vervolgens aan de rechterkant op Aangepast(Custom) en selecteer de optie met het label "Alle cookies van derden (kunnen ervoor zorgen dat websites kapot gaan)"(“All third-party cookies (may cause websites to break)”) in de vervolgkeuzelijst.

Hoe cookies van derden te blokkeren in Firefox
Sluit het tabblad Opties(Options) en Mozilla Firefox blokkeert alle cookies van derden op alle websites die u bezoekt.
Cookies van derden blokkeren in Microsoft Edge
Open Microsoft Edge en klik of tik op de knop "Instellingen en meer"(“Settings and more”) in de rechterbovenhoek van het browservenster. U kunt ook op ALT+X op uw toetsenbord drukken. Selecteer Instellingen(Settings) in het Edge-menu .

Instellingen openen in Microsoft Edge
Selecteer op het tabblad Instellingen (Settings)'Cookies en sitemachtigingen'(“Cookies and site permissions” ) in de linkerzijbalk.

Open instellingen voor cookies en sitemachtigingen in Microsoft Edge
Klik of tik in het paneel aan de rechterkant op "Cookies en sitegegevens beheren en verwijderen"(“Manage and delete cookies and site data”) onder "Cookies en opgeslagen gegevens".(“Cookies and data stored.”)

Beheer en verwijder cookies en sitegegevens in Microsoft Edge
Schakel ten slotte de schakelaar "Cookies van derden blokkeren"(“Block third-party cookies”) in.
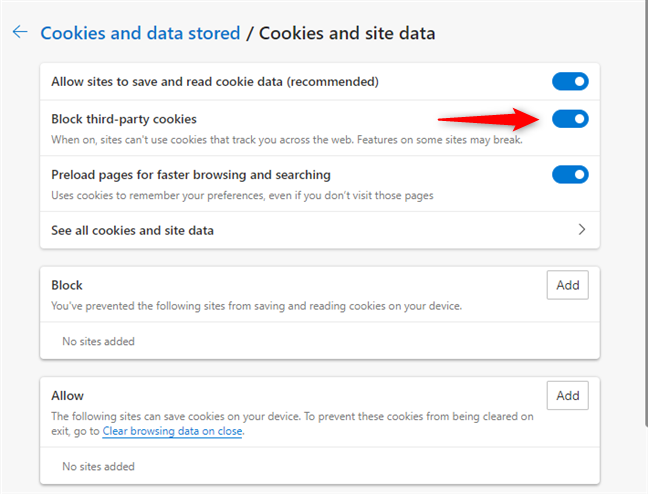
(Block)Cookies van derden blokkeren in Microsoft Edge
Sluit het tabblad Instellingen(Settings) en je bent klaar. Microsoft Edge blokkeert nu cookies van derden op alle websites die u bezoekt.
Hoe cookies van derden te blokkeren in Opera
In Opera is het eerste dat u moet doen om cookies van derden uit te schakelen, op de knop "Oper aanpassen en beheren"(“Customize and control Opera”) in de linkerbovenhoek van het venster te drukken. Het lijkt op de letter O. Klik of tik in het menu van Opera op Instellingen(Settings) .
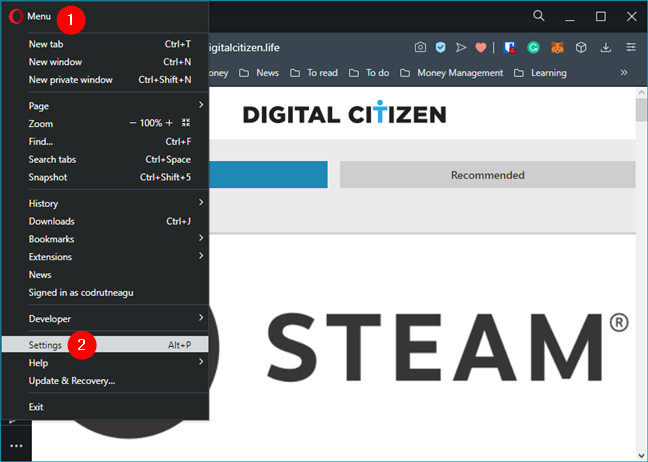
Instellingen openen in Opera
Selecteer op het tabblad Instellingen (Settings)Geavanceerd(Advanced) in de linkerzijbalk. Blader vervolgens totdat u bij het gedeelte 'Privacy en beveiliging'(“Privacy and security” ) aan de rechterkant komt en klik of tik op 'Cookies en andere sitegegevens'.(“Cookies and other site data.”)

Open cookies en andere sitegegevens in Opera
Je krijgt dan toegang tot de cookie-instellingen die Opera gebruikt . Zoals je kunt zien in de volgende schermafbeelding, blokkeert Opera standaard cookies van derden als je het in de privémodus gebruikt.
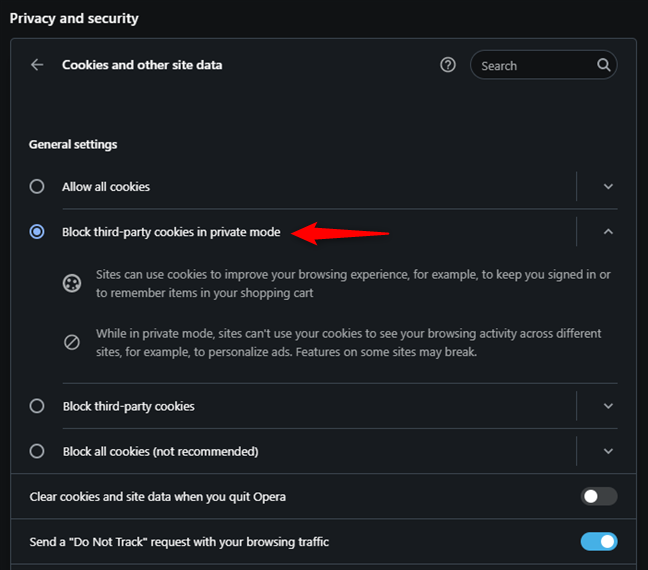
Opera schakelt cookies van derden automatisch uit in incognito
Om alle cookies van derden te blokkeren, ongeacht of u de privé-browsing van Opera gebruikt of niet, zet u de schakelaar met de tekst 'Blokkeer cookies van derden' aan.(“Block third-party cookies.”)

Hoe cookies van derden te blokkeren in Opera
U kunt Instellingen(Settings) sluiten en verder browsen met Opera , vrij van cookies van derden.
Waarom heb je ervoor gekozen om cookies van derden te blokkeren?
Hoewel het blokkeren van alle cookies van derden uw browsegeschiedenis en gegevens persoonlijker kan maken, betekent dit niet dat alle advertentienetwerken en services van derden u niet meer kunnen volgen. Sommigen van hen hebben onbetrouwbare methoden om bezoekers op verschillende websites te volgen. U zou echter minder gerichte advertenties moeten zien en advertentienetwerken en sociale netwerken zullen iets minder over u weten. Voordat we deze tutorial afsluiten, willen we graag weten waarom u cookies van derden blokkeert en wat uw ervaring daarna is.
Related posts
Do Not Track inschakelen in Chrome, Firefox, Edge en Opera
Een proxyserver instellen in Chrome, Firefox, Edge en Opera
Incognito gaan in Chrome, Firefox, Edge en Opera
Ga incognito met een sneltoets in Chrome, Edge, Firefox en Opera
Maak InPrivate- of Incognito-snelkoppelingen voor Firefox, Chrome, Edge, Opera of Internet Explorer
Hoe DNS over HTTPS in Firefox in te schakelen
Hoe u uw LastPass-wachtwoorden naar een CSV-bestand kunt exporteren
De mediabeheeropties van Google Chrome gebruiken
Hoe Microsoft Edge van Windows te verwijderen -
Hoe Adobe Flash Player te deblokkeren op Microsoft Edge van Windows 10 -
Simpele vragen: wat zijn cookies en wat doen ze?
Probleem oplossen: Google Chrome gebruikt veel processor (CPU) wanneer ik een website bezoek
Wachtwoorden importeren in LastPass vanuit Chrome, Firefox, Opera en Microsoft Edge
Hoe de mobiele browser-emulator te gebruiken in Chrome, Firefox, Edge en Opera -
Een website vastzetten op de taakbalk of het Startmenu in Windows 10
Waar worden cookies opgeslagen in Windows 10 voor alle belangrijke browsers?
Hoe u Microsoft Edge-extensies kunt krijgen, configureren en verwijderen -
Chrome 64-bit of Chrome 32-bit: download de gewenste versie voor Windows 10 of ouder
Hoe cookies op Android te wissen (Chrome, Firefox, Opera, Samsung Internet)
Hoe u pagina's hard ververst in uw browser, op een Mac (Safari, Chrome, Firefox en Opera)
