Cortana sluit niet op Windows 10
Cortana is een van de vele tools die Microsoft wil dat zijn Windows 10 -gebruikers proberen. Sommige Windows- gebruikers hebben een fout ervaren omdat ze Cortana niet kunnen sluiten op Windows 10 . In dit artikel gaan we eenvoudige oplossingen zien om deze fout op te lossen.
Cortana sluit niet op Windows 10
Dit zijn de dingen die u kunt doen als u Cortana niet kunt sluiten op Windows 10 :
- Sluit Cortana met Taakbeheer
- Sluit Cortana met de opdrachtprompt
- Repareer(Repair) , reset of installeer Cortana(Reinstall Cortana) opnieuw en probeer het vervolgens.
Laten we er uitgebreid over praten.
1] Sluit Cortana met Taakbeheer
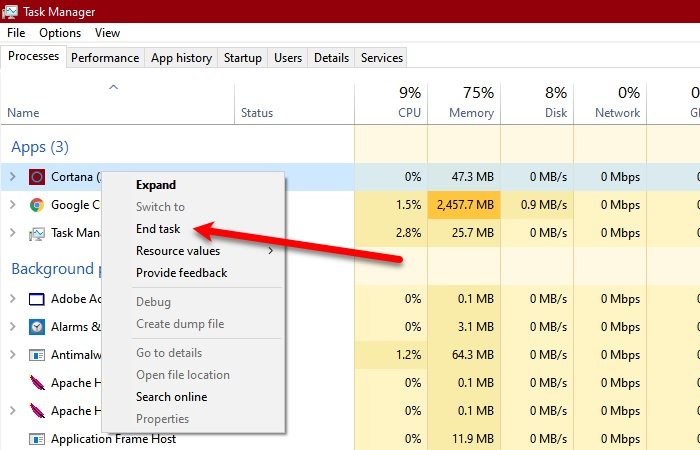
U kunt Cortana(Cortana) mogelijk niet sluiten vanwege een storing. Dus in dat geval kan opnieuw opstarten helpen.
We gaan Cortana sluiten vanuit Taakbeheer(Task Manager) . Druk op Ctrl + Alt + Delete (tegelijkertijd) en klik op Taakbeheer (Task Manager ) om het te openen. Klik nu onder het tabblad (the )Proces(Process ) met de rechtermuisknop op Cortana en klik op Taak beëindigen.(End task.)
2] Sluit Cortana met de opdrachtprompt(Command Prompt)
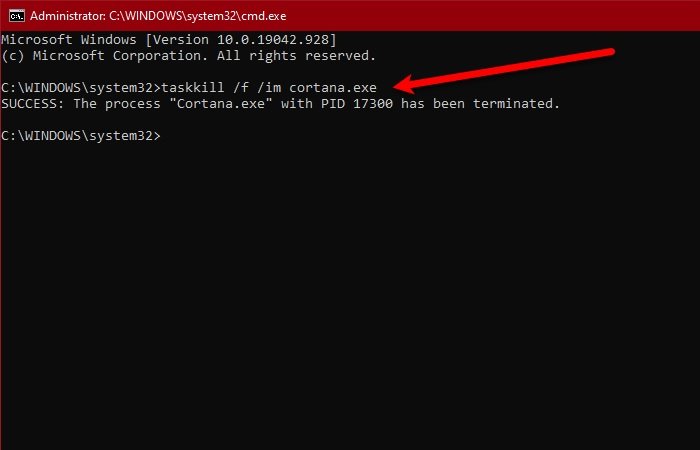
Een andere manier waarop u Cortana kunt sluiten , is via de opdrachtprompt(Command Prompt) . Start dus de opdrachtprompt (Command Prompt ) als beheerder door deze in het menu Start(Start Menu) te zoeken , typ de volgende opdracht en druk op Enter.
taskkill /f /im cortana.exe
Controleer of het probleem aanhoudt.
Lezen(Read) : Hoe te voorkomen dat Cortana automatisch start met Windows 10.
3] Cortana (Reinstall Cortana)repareren(Repair) , resetten(Reset) of opnieuw installeren en vervolgens proberen
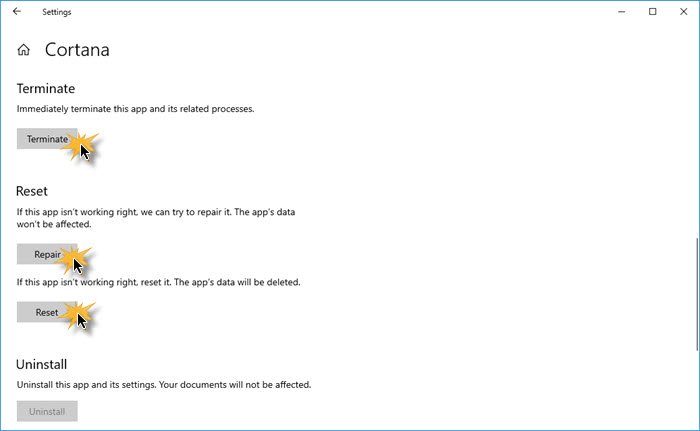
Open Settings > Apps > Locate Cortana > Advanced opties.
- Klik op Beëindigen en zie
- Repareer de app en zie
- Reset de app en zie
Als niets helpt, is het duidelijk dat het gedrag van de applicatie altijd open is, wat in strijd is met het app-ontwikkelingsbeleid van Microsoft. Daarom moet u controleren op de update van Cortana in de Microsoft Store . Als de update niet beschikbaar is en u gefrustreerd raakt door dit gedrag van Cortana , probeert u het programma te verwijderen.
Aangezien het een kernapp is, kunt u deze mogelijk niet op de conventionele manier verwijderen. Open dus de PowerShell als beheerder en gebruik de volgende opdrachten.
Get-AppxPackage -AllUsers
Noteer nu de PackageFullName van "Cortana" en typ de volgende opdracht.
Get-AppxPackage <PackageFullName> | Remove-AppxPackage
Zodra het programma is verwijderd, kunt u het opnieuw installeren vanuit de Microsoft Store(Microsoft Store) .
Ik hoop dat iets hier je helpt.
Lezen(Read) : Cortana volledig uitschakelen in Windows 10 via register of groepsbeleid.
Related posts
Oplossing: Cortana is niet beschikbaar op Windows 10
Cortana verwijderen en opnieuw installeren in Windows 10
Spreken of typen in de Cortana-app in Windows 10
Lijst met apps die werken met Cortana-spraakopdrachten
Cortana-instellingen instellen en beheren in Windows 10
Stille uren gebruiken en configureren in Windows 10 Mobile
Cortana & zoekvak uitschakelen in Windows 10
Timers en alarmen instellen met Cortana in Windows 10
Top 25 meest bruikbare opdrachten en vragen voor Cortana
De complete gids voor het configureren van Cortana in Windows 10
Siri, Google Assistant en Cortana – Drie digitale assistenten vergeleken
Cortana permanent uitschakelen in Windows 11 & Windows 10
Cortana instellen en gebruiken in Windows 10
De beste manier om Cortana in Windows 10 uit te schakelen
Hoe u Cortana kunt vragen om uw Windows 10-pc te vergrendelen, uit te loggen, af te sluiten of opnieuw op te starten
Cortana Show Me-app biedt een visuele gids voor het gebruik van Windows 10
Cortana permanent uitschakelen op Windows 10
De complete gids voor het afspelen van muziek met Cortana en Groove Music, in Windows 10
Cortana is uitgeschakeld in Windows 10 - Toestemmingsprobleem
Afspraken plannen en beheren met Cortana
