Creditcardgegevens bekijken en beheren in Chrome of Firefox
Computergebruikers(Computer) hebben nu de mogelijkheid om hun creditcardgegevens op te slaan in Mozilla Firefox en Google Chrome , en het is supereenvoudig om te doen. Voor de zekerheid raden we echter af om deze functie te gebruiken. Aan het eind van de dag is de keuze aan jou.
Als u ervoor kiest om uw creditcardgegevens op te slaan in de Firefox- en Chrome -webbrowsers, wilt u misschien op een dag deze gegevens bekijken. Het kan zijn dat u zich in een situatie bevindt waarin uw creditcardnummer is vereist, maar de kaart niet in uw gezichtsveld is.
Maak je geen zorgen, want het is mogelijk om je creditcardnummers gemakkelijk te bekijken. We zouden vanuit dit artikel uitleggen hoe je dit voor elkaar kunt krijgen, dus blijf lezen om wat kennis op te doen.
Creditcardgegevens(Credit Card) beheren in Firefox
We zullen beginnen met eerst uit te leggen hoe u de klus in Firefox kunt klaren voordat we ons wenden tot Google Chrome .
- Firefox openen
- Ga naar het menu Opties
- Navigeer naar Opgeslagen creditcards
- Bekijk de details van je kaart
- (View)Creditcardgegevens bekijken in Google Chrome
Laten we hier op een meer gedetailleerde manier over praten.
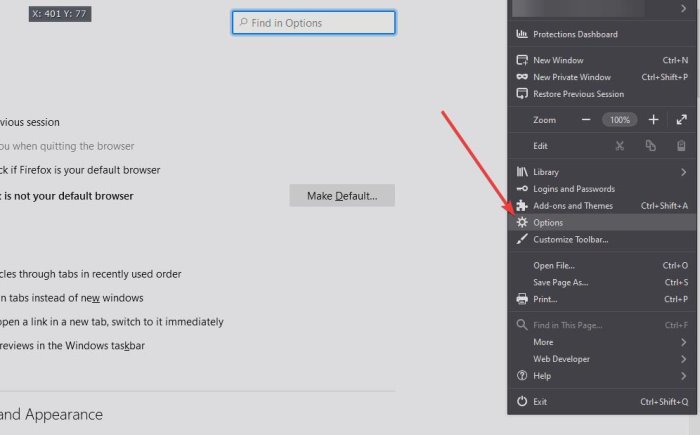
OK, dus het eerste dat u hier wilt doen, is Firefox starten op Windows 10 of een ander ondersteund desktopbesturingssysteem. Klik vanaf daar op het pictogram met drie knoppen in de rechterbovenhoek van de browser en selecteer vervolgens Opties(Options) (Voorkeuren als u een Mac gebruikt ) in het vervolgkeuzemenu.

Na het openen van het menu Opties is de volgende stap het zoeken naar (Options)Privacy en beveiliging(Privacy & Security) . Het is niet moeilijk te vinden, aangezien het zich twee stappen onder het tabblad Start bevindt. (Home)Van daaruit wilt u Opgeslagen creditcards(Saved Credit Cards) selecteren onder Formulieren en automatisch aanvullen(Forms and Autofill) . Houd(Bear) er rekening mee dat dit gedeelte alleen wordt weergegeven als u creditcardgegevens hebt opgeslagen.
De laatste stap hier is om uw kaart uit de lijst te selecteren; als je er meer dan één hebt, klik dan op Bewerken(Edit) . Zodra dit is voltooid, toont Mozilla Firefox de relevante nummers en kunt u ze eenvoudig kopiëren als u dat wilt.
Houd er rekening mee dat de browser uw kaartbeveiligingsnummer, dat meestal het (Bear)CVV - nummer of CSV -nummer wordt genoemd, niet opslaat . Die moet je in je geheugen hebben of ergens opschrijven. Zo niet, dan is de enige optie om uw kaart te lokaliseren.
Creditcardgegevens(Credit Card) bekijken in Chrome

Dus, hoe voeren we deze actie uit in Google Chrome ? Wel(Well) , volg deze stappen:
- Open de Chrome-webbrowser
- Klik(Click) op de menuknop met drie stippen linksboven in de app
- Selecteer Instellingen.
- Nadat u het menu Instellingen(Settings) heeft geopend , klikt u op Autofill > Payment Methods .
- U zou een lijst met uw creditcards moeten zien.
- Klik(Click) op een van beide en selecteer vervolgens Bewerken(Edit) om de benodigde informatie te bekijken die belangrijk voor u is.
LEES(READ) : Automatisch aanvullen inschakelen voor adressen en creditcards in Edge.(How to enable AutoFill for Addresses and Credit Cards in Edge.)
Related posts
Voorkomen dat Firefox of Chrome uw creditcardgegevens opslaat
Beheer creditcardgegevens en adres op de nieuwe Microsoft Edge
Breng de knoppen Afbeelding bekijken en Zoeken op afbeelding terug op Google
Opgeslagen wachtwoorden beheren en bekijken in Chrome
Schakel regelomloop in bronweergave in Chrome of Edge in
Links naar Nieuws en Interesses openen in Chrome of Firefox; niet Edge
Wijzig de taal van de gebruikersinterface voor de Chrome- of Firefox-browser
Wat is Lazy Loading? Schakel het in of uit in Chrome, Firefox, Edge
Geolocatie uitschakelen in Firefox, Chrome en Edge
Zoeken in meerdere geopende tabbladen in Firefox- en Chrome-browsers
Gratis Web Cache Viewer voor Chrome, Firefox en Edge-browsers
Een webpagina vertalen in Chrome, Firefox en Edge
Hoe de ingebouwde wachtwoordbeheerder in Chrome, Edge, Firefox uit te schakelen
Tabbladen synchroniseren tussen Edge-, Chrome- en Firefox-browsers
400 slecht verzoek, cookie te groot - Chrome, Edge, Firefox
Beste Facebook-extensies voor Chrome en Firefox
Schakel de donkere modus in op elke website met behulp van Dark Reader voor Chrome, Firefox
Hoe u Caret-navigatie in Chrome of Firefox in- of uitschakelt?
Chrome of Firefox kunnen geen bestanden downloaden of opslaan op uw computer
Kopieer en plak als platte tekst in Chrome, Firefox-browsers
