De achtergrond of het thema wijzigen in Microsoft Planner
Een plan maken in Microsoft Planner is een van de gemakkelijkste dingen die u kunt doen. Maar weet je wat net zo gemakkelijk is, en misschien nog wel meer? Een nieuwe achtergrond of thema toevoegen! Laten we eerlijk zijn; de standaard witte achtergrond is saai; daarom vermoeden we dat veel gebruikers dat willen veranderen.

Achtergrond(Background) wijzigen in Microsoft Planner
Dus, is het mogelijk om de achtergrond of het thema van een Plan te veranderen ? Ja, het is mogelijk, en we gaan in dit artikel bespreken hoe u dit kunt doen. Houd er rekening mee dat Microsoft Planner geen tool is die u op uw Windows 10-computer kunt downloaden. Alles gebeurt vanuit de webbrowser, of u kunt de app downloaden van respectievelijk de Apple App Store of de Google Play Store voor iOS en Android .
Zo wijzigt u de achtergrond in Microsoft Planner :
- Microsoft Planner-website openen
- Open je abonnement
- Navigeer naar Abonnementsinstellingen
- Open het tabblad Algemeen
- Kies je favoriete achtergrond.
Laten we dit op een meer gedetailleerde manier bespreken.
Het eerste dat u moet doen, is het plan openen waarvan u een andere achtergrond wilt hebben. Doe dit door naar task.office.com te gaan en vervolgens naar Planner Hub te navigeren . Zodra(Once) dat is gebeurd, zou u een lijst met al uw gemaakte plannen onder aan het scherm moeten zien.
Klik(Click) op het plan om het te openen en klaar te maken voor bewerking.
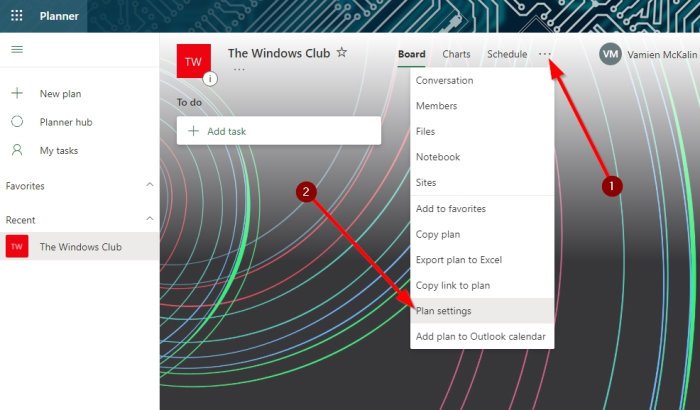
Oké, dus als je plan eenmaal is afgelopen, moet je doorgaan en op de knop met drie stippen bovenaan klikken. Als u dit doet, zou er een vervolgkeuzemenu moeten verschijnen. Selecteer in dat menu Abonnementsinstellingen(Plan Settings) om door te gaan naar de volgende stap.

Nadat u Plan-instellingen(Plan Settings) hebt geopend , zou u nu een lijst met voorgestelde achtergronden moeten bekijken. Kies(Please) het abonnement dat het beste bij uw abonnement past door erop te klikken. Wijzigingen worden realtime doorgevoerd.
Verschillende achtergronden bekijken in Planner
Helaas biedt Microsoft Planner gebruikers niet de mogelijkheid om hun eigen afbeeldingen voor achtergronden te uploaden. Bovendien, als de huidige lijst met opties niet goed genoeg is, kun je alleen meer zien door de naam van je abonnement te wijzigen.
Het is niet ideaal, maar op dit moment is dit de beste manier om de achtergrond van een abonnement in Microsoft Planner te wijzigen .
Thema wijzigen in Planner

Oké(Okay) , dus als het erop aankomt een nieuw thema in te schakelen, wil je Planner openen vanaf je Windows 10-computer en vervolgens op het pictogram Instellingen(Settings) klikken.
Ga vanaf daar naar Thema's(Themes) en selecteer uit de zichtbare lijst, of klik op Alles weergeven(View All) om toegang te krijgen tot meer.
Neem deze informatie en ga verder en transformeer Planner in iets geweldigs.
LEES(READ) : Microsoft Planner(How to use Microsoft Planner) gebruiken om taken bij te houden wanneer u thuis werkt.
Related posts
Taakvoortgang configureren en bijwerken in Microsoft Planner
Een Microsoft Planner-zelfstudie: alles wat u moet weten
De achtergrond van een afbeelding verwijderen met Microsoft Word
Achtergrondgeluid verminderen in Microsoft Teams
De achtergrond wijzigen in Microsoft Teams
Achtergrond Intelligent Transfer Service werkt niet in Windows 11/10
Hoe achtergrondsynchronisatie naar server uit te schakelen wanneer op batterijvoeding
Achtergrondafbeeldingen repareren die niet op het vergrendelscherm verschijnen na jubileumupdate
Fix Intelligente overdrachtservice op de achtergrond ontbreekt in services
Hoe Android-apps op de achtergrond te doden
Hoe onscherpe achtergrond op inlogscherm uit te schakelen in Windows 11/10
De kleur van de pagina-achtergrond en regellijnen wijzigen in OneNote
Bureaubladachtergrond Groepsbeleid is niet van toepassing in Windows 11/10
Beste gratis achtergronden en achtergrondafbeeldingen voor Windows-bureaublad
8 apps om achtergrond van elke afbeelding in Android te verwijderen
Veranderingen in bureaubladachtergrond automatisch corrigeren in Windows 10
Het thema wijzigen in Microsoft Teams op Windows 11
Een achtergrond toevoegen aan een afbeelding met een groen scherm in Photoshop
Hoe de achtergrond in PowerPoint te veranderen
Kan bureaubladachtergrond niet wijzigen in Windows 10
