De achtergrond van een afbeelding verwijderen met Microsoft Word
Vreemd, maar ik hoorde net over de functie om de achtergrond van een afbeelding rechtstreeks in Microsoft Office te verwijderen en vond het de moeite waard om het hier met de lezers van TWC te delen . Deze functie helpt bij het verwijderen van de achtergrond in slechts een paar klikken en kan helpen om het onderwerp van de foto te markeren door de achtergrond te verwijderen. U kunt de achtergrond van elke afbeelding verwijderen met Word , PowerPoint of zelfs Excel .

De achtergrond van een afbeelding in Word verwijderen(Word)
Volg deze stappen om de achtergrond van een afbeelding in Word te verwijderen:
- Plak de afbeelding in Microsoft Word , PowerPoint of Excel .
- Klik op de afbeelding en ga naar het tabblad Afbeeldingsopmaak .(Picture Format)
- Klik op de knop Achtergrond verwijderen(Remove Background) .
- Selecteer het gedeelte dat u uit de afbeelding wilt verwijderen.
- Klik op de knop Wijzigingen(Keep Changes ) behouden.
Lees verder voor meer informatie over deze stappen.
Eerst moet je de afbeelding in Word openen of plakken . Klik daarna op de afbeelding en ga naar het tabblad Afbeeldingsopmaak .(Picture Format )
Klik op de optie Achtergrond verwijderen(Remove Background) en u krijgt de selectiekaderlijnen op de afbeelding. Gebruik de handvatten om het gebied te selecteren dat u wilt behouden en sluit de gebieden uit die u wilt verwijderen. De niet-geselecteerde gebieden worden paars.


Verder kun je ook verschillende kleureffecten en reflecties toevoegen aan je bewerkte foto. U kunt deze effecten toevoegen aan de originele foto's, maar ook aan de foto met de verwijderde achtergrond.
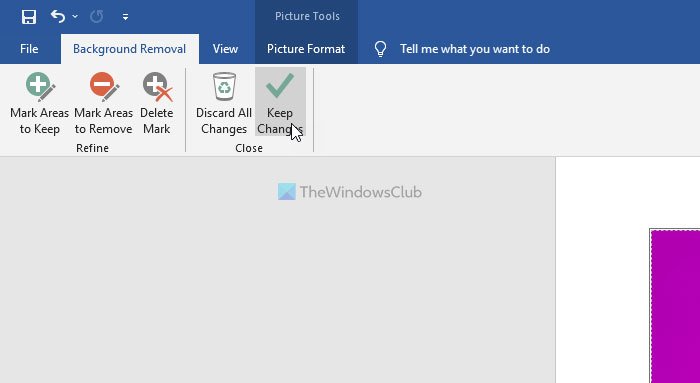
- Correcties:(Corrections:) deze functie bevat bijna elk effect dat vaak wordt gebruikt in de foto-editor-apps, zoals het toevoegen van schaduwen, gloed, helderheid, contrast en scherpte.
- Kleur:(Color:) Met deze functie kunt u een andere kleurtint, kleurverzadiging en kleuraanpassing aan uw foto toevoegen.
- Artistieke effecten:(Artistic effects:) op dit tabblad kunt u verschillende artistieke effecten aan uw foto toevoegen.
Voordat u de achtergrond van de afbeelding verwijdert, is het erg belangrijk om de afbeelding te comprimeren, zodat de details in de originele afbeelding behouden blijven.(Before you remove the background from the picture, it is very important to compress the picture, to retain the details in the original picture.)
Kun je de achtergrond van een afbeelding in Word verwijderen ?
Ja, je kunt de achtergrond van een afbeelding verwijderen in de Word desktop-app. Het is mogelijk om de achtergrond van een afbeelding in Word te verwijderen . U moet het deelvenster Afbeeldingsopmaak gebruiken nadat u de afbeelding in een (Picture Format)Word - document hebt ingevoegd. Hierna kunt u een optie vinden met de naam Achtergrond verwijderen(Remove Background) . Het helpt je de klus te klaren.
Hoe maak ik een afbeeldingsachtergrond transparant in Word ?
Om een afbeeldingsachtergrond transparant te maken in Word , moet u de achtergrond verwijderen. U moet de optie Achtergrond verwijderen op het tabblad (Remove Background)Afbeeldingsopmaak(Picture Format) gebruiken om een transparante afbeeldingsachtergrond in Word te maken . Deze functie is beschikbaar in de meeste versies, inclusief de nieuwste.
TIP : Met Remove.bg kunt u gratis de achtergrond van Afbeeldingen en foto's online verwijderen(remove background from Images & Photos online free) .
Related posts
Achtergrondafbeelding instellen voor Microsoft Word
Een boekje of boek maken met Microsoft Word
Alineamarkeringen uitschakelen in Microsoft Word
Wat is een ASD-bestand en hoe open je het in Microsoft Word?
Zoeken naar online sjablonen in Microsoft Word
Tekenen in Microsoft Word met behulp van de hulpmiddelen voor het tabblad Tekenen
Laat OpenOffice Writer er meer uitzien en werken als Microsoft Word
Spellingcontrole repareren werkt niet in Microsoft Word
4 manieren om tekst uit te lijnen in Microsoft Word
Hoe alinea's op te maken in Microsoft Word voor Android
AutoTekst maken en gebruiken in Microsoft Word
Barcode genereren met Microsoft Word
Lijsten maken in Microsoft Word voor Android
Microsoft Word reageert niet? 8 manieren om het te repareren
Wat is Microsoft Word? - Definitie van TechCult
Hoe u 1-inch marges instelt in Microsoft Word
Een QR-code maken in Microsoft Word
Hoe de documentlay-out in Microsoft Word voor Android te wijzigen?
Tekst zoeken en vervangen in Microsoft Word voor Android
Hoe te tekenen in Microsoft Word in 2022
