De schijf is beveiligd tegen schrijven voor verwisselbare schijven
We gebruiken allemaal verwisselbare schijven in Windows . Welnu(Well) , soms kunt u dergelijke fouten tegenkomen bij deze verwisselbare schijven, waardoor u zou kunnen denken dat de schijf niet goed werkt en helemaal niet kan worden gebruikt. Vandaag, in dit artikel, zullen we een dergelijk scenario bespreken waarmee ik onlangs werd geconfronteerd met een USB -drive . Telkens wanneer ik die schijf aansluit en een bewerking met deze schijf uitvoer, resulteert dit in de volgende fout:
De schijf is beveiligd tegen schrijven, verwijder de schrijfbeveiliging of gebruik een andere schijf
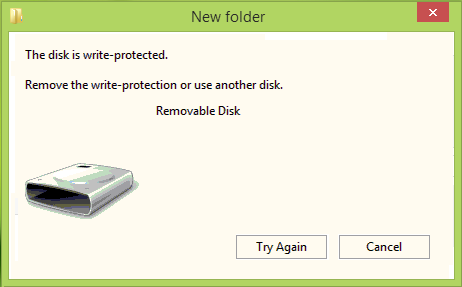
Het is duidelijk dat de knop Opnieuw proberen(Try again) die in het bovenstaande foutvenster wordt weergegeven, niets belangrijks doet om de storing te verhelpen. Hierdoor zou je kunnen denken dat de schijf niet bruikbaar is en moet je hem naar de prullenbak gooien. Maar wacht! Als je dit echt gaat doen, waarom probeer je dan niet iets om deze schijf weer schrijfbaar te maken. Hier zijn de twee oplossingen die u kunt proberen om uw USB -station weer te laten werken:
Fix De schijf(Disk) is beveiligd tegen schrijven in Windows
FIX 1
1. Maak eerst een systeemherstelpunt en druk vervolgens op de combinatie Windows Key + R , typ put regedit in het dialoogvenster Uitvoeren en druk op Enter (Run)om(Enter) de Register-editor te openen.
( Registry Editor.)

2. Navigeer hier in het linkerdeelvenster:
HKEY_LOCAL_MACHINE\SYSTEM\CurrentControlSet\Control
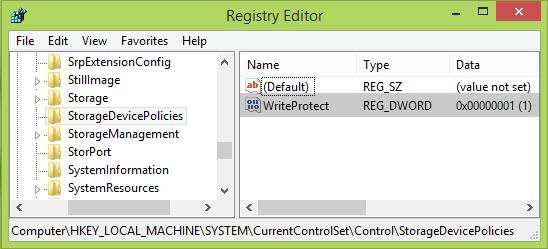
3. Klik in het linkerdeelvenster van deze locatie met de rechtermuisknop op de Control-(right-click Control) toets en selecteer Nieuw(New) -> Sleutel( Key) . Noem de nieuwe subsleutel die zo is gemaakt als StorageDevicePolicies . Ga nu naar het rechterdeelvenster van deze subsleutel, dat wil zeggen StorageDevicePolicies , klik met de rechtermuisknop en selecteer Nieuw(New) -> DWORD-waarde(DWORD Value) . Noem de nieuw gemaakte DWORD als WriteProtect . In sommige gevallen zult u merken dat deze DWORD onder de subsleutel al bestaat en dat de DWORD een waarde(Value) heeft die is ingesteld op 1 . Dubbelklik op de DWORD om zijn . te wijzigenWaarde gegevens(Value data) :
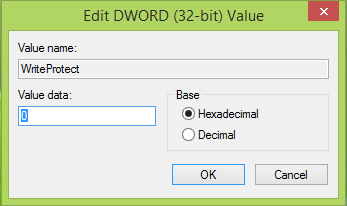
4. Wijzig in het hierboven weergegeven vak de Waardegegevens in(Value data) 0 van(0) 1. Klik op OK . Sluit de Register-editor(Registry Editor) en controleer of het probleem is opgelost, probeer anders FIX 2 hieronder vermeld.
Verwijderen(Remove) : Media is tegen schrijven beveiligd(Media is Write Protected) bericht.
FIX 2
1. Open de administratieve opdrachtprompt(administrative Command Prompt) .
2. Typ deze opdrachten een voor een en druk na elke opdracht op de Enter- toets:
diskpart list disk select disk # attributes disk clear readonly
(# is het nummer van de USB -drive waarmee je een foutmelding krijgt en die is aangesloten, zie screenshot hieronder)
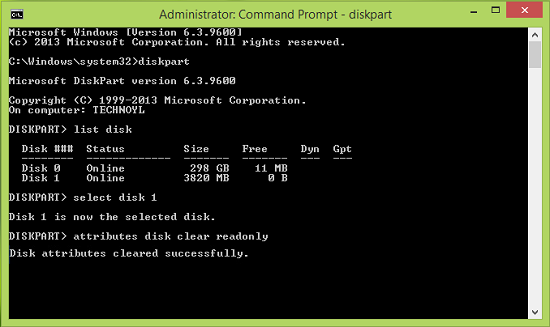
U kunt nu de opdrachtprompt(Command Prompt) sluiten en het USB - station opnieuw aansluiten en controleren of het probleem is opgelost. Als de schijf nog steeds dezelfde fout vertoont, bestaat de mogelijkheid dat de chipset van deze schijf kapot is.
Als dit je niet helpt, wil je misschien dit bericht bekijken, dat aanvullende tips geeft over hoe je de schrijfbeveiliging(remove the Write Protection) op een schijf(Disk) kunt verwijderen . Als uw gegevens op de schijf van het grootste belang zijn, moet u mogelijk een professional voor gegevensherstel raadplegen.
Vink dit aan als u USB-flashstations tegen schrijven moet beveiligen(Write protect USB flash drives) in Windows 11/10/8/7.
Hope this helps!
Related posts
USB-station verschijnt niet in Deze pc maar is zichtbaar in Schijfbeheer
VirtualBox kan het afbeeldingsbestand van de harde schijf niet registreren en openen
Windows Modules Installer Worker (TiWorker.exe) Hoog CPU- en schijfgebruik
De schijfstructuur is beschadigd en onleesbaar op Windows 10
U moet de schijf formatteren voordat u deze kunt gebruiken
Externe harde schijf onbereikbaar? Formatteer of voer Check Disk uit met CMD
Hoe Volume Shadow-kopieën te verwijderen in Windows 11/10
Hoe u kunt controleren welke harde schijf u heeft op Windows 11/10
Optie Volume verwijderen uitgegrijsd: Kan schijfpartitie niet verwijderen
Schijfopruiming werkt niet goed in Windows 11/10
Programma- en app-formaten bekijken in Windows 10
AOMEI Partition Assistant Standard Edition Review en gratis download
Benchmark, Monitor harde schijven, USB - CrystalDiskMark, CrystalDiskInfo
Bewaak de SMART-attributen van de harde schijf met PassMark DiskCheckup
Verwijder ongewenste Windows-programma's, apps, mappen, functies
Gebruik de opdrachtregel DiskUsage.exe om het gebruik van schijfruimte op te vragen
Hoe het Disk Signature Collision-probleem in Windows 11/10 op te lossen?
Hoog schijf- en geheugengebruik repareren bij het spelen van games op Windows-pc
Eerdere Windows-installaties verwijderen na een Windows 10-upgrade
CCleaner 5 Review: verwijder ongewenste pc-bestanden en maak schijfruimte vrij
