De Windows Camera Frame Server-service is onverwacht gestopt
In enkele gevallen reageert de geïntegreerde camera van uw laptop niet en wordt het volgende foutbericht op uw computerscherm weergegeven: De Windows Camera Frame Server-service is onverwacht beëindigd(The Windows Camera Frame Server service terminated unexpectedly) . Bekijk welke stappen u moet ondernemen om het probleem op te lossen.
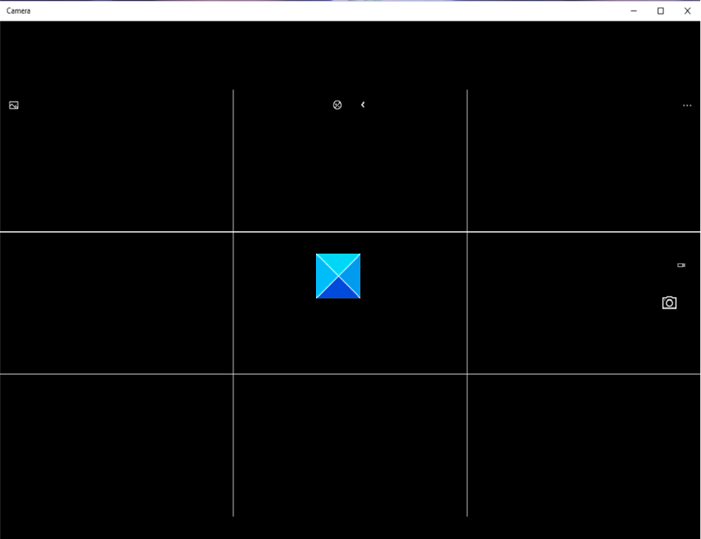
De Windows Camera Frame Server -service is onverwacht gestopt
Het probleem doet zich vooral voor bij het gebruik van video-ondersteunende toepassingen zoals Skype , Windows 10 Camera - app of Zoom . Desalniettemin(Nevertheless) kunt u het oplossen via een registerhack(Registry) . Hier is hoe!
- Open de Register-editor.
- Ga naar de volgende locatie -
- Blader naar de volgende sleutel:
Windows Media FoundationPlatform. - Maak een DWORD - waarde met de naam EnableFrameServerMode .
- Stel de waarde in op 0.
- Sluit Regedit af en sluit af.
- Start je computer opnieuw op.
Het onjuist gebruiken van de Register-editor(Registry Editor) kan ernstige, systeembrede problemen veroorzaken, waardoor u Windows mogelijk opnieuw moet installeren om ze te corrigeren.
Press Win+RDruk in combinatie op Win+R om het dialoogvenster Uitvoeren te openen.(Run)
Typ regedit.exe in het lege veld van het vak en druk op Enter .
Navigeer in het geopende venster Register-editor(Registry Editor) naar het volgende padadres:
HKEY_LOCAL_MACHINE\SOFTWARE\WOW6432Node\Microsoft\Windows Media Foundation\Platform.
Maak een nieuwe DWORD - waarde en noem deze EnableFrameServerMode .
Dubbelklik op(Double-click) het item om de waarde te bewerken.
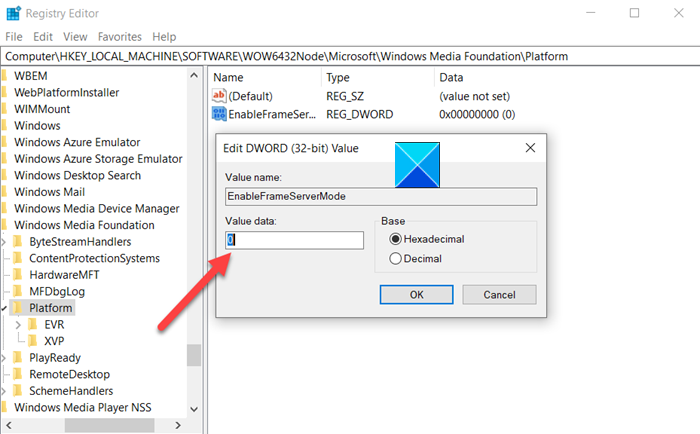
In het vak Tekenreeks bewerken(Edit String) dat verschijnt, houdt u de waarde op 0.
Als u klaar bent, sluit u de Register-editor(Registry Editor) en sluit(Exit) u af .
Start nu uw computer opnieuw op om de wijzigingen door te voeren.
Uw Windows 10 -camera zou nu naar wens moeten werken.
Een groot aantal Microsoft -applicaties zoals Windows Hello en Microsoft Hololens gebruiken ook Windows 10 Camera. Als zodanig wordt het steeds belangrijker om de camera in een altijd 'AAN/-modus te houden. Elke vertraging of weigering om toegang te krijgen, kan leiden tot uitval van de app of het niet starten van de app.
That’s all there is to it!!
Related posts
Hoe de standaard webcam op een Windows 11/10-computer te veranderen
Hoe de webcam te testen in Windows 11/10? Werkt het?
FaceTime Camera werkt niet in Windows 10 met Boot Camp
De helderheid van de webcam aanpassen in Windows 11
Fix Discord Camera werkt niet op Windows-pc
Waar slaan de Camera-app en de Foto-app afbeeldingen en video's op in Windows
Global Proxy Server-instellingen configureren in Windows 10
Camera repareren werkt niet in teams
De foto's en video's bewerken die zijn gemaakt met de camera-app in Windows 8.1
Snap Camera gebruiken op Google Meet
Hoe Time Server toe te voegen of te wijzigen in Windows 11/10
Windows 11 camera en microfoon uitschakelen met de sneltoets?
Hoe de Omegle-camera te repareren werkt niet?
Iperius Backup is gratis back-upsoftware voor Windows Server
Introductie van Windows 8: de camera-app gebruiken om video's op te nemen
Google Meet-camera werkt niet of werkt niet op pc met Windows 11/10
Windows 10-camera werkt niet? 6 manieren om te repareren
Fix Windows Camera-app-fout 0xA00F424F (0x80004005)
Snap Camera repareren Geen beschikbare camera-invoerfout
Hoe de camera te repareren werkt niet op MS Teams in Windows 10
