De Windows Security Center-service kan niet worden gestart
Als u een foutmelding De Windows Security Center-service kan niet worden gestart in (The Windows Security Center service can’t be started)Windows 11 , Windows 10, Windows 8, Windows 7 of Windows Vista ontvangt , kan dit artikel u mogelijk helpen het probleem op te lossen. U kunt deze stappen voor probleemoplossing in willekeurige volgorde proberen.
De Windows Security Center- service kan niet worden gestart
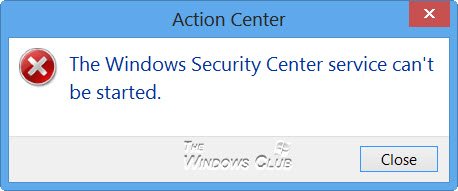
1) Scan pc met antivirus( PC with antivirus)
Scan allereerst uw pc grondig(deep-scan your PC) met uw beveiligingssoftware. Dit is om ervoor te zorgen dat het geen malware is die verhindert dat uw Security Center wordt uitgevoerd.
2) Schakel Beveiligingscentrum opnieuw in
Schakel (Disable and then enable) Security Center uit en weer in en kijk of het helpt.
3) Schakel het in met behulp van Action Center

Als uw Beveiligingscentrum(Security Center) is uitgeschakeld, opent u Control Panel > All Control Panel Items > Action CenterWindows-beveiligingsservice(Windows Security Service) opnieuw kunt starten door op de knop Nu inschakelen(Turn on now) te klikken.
4) Zorg ervoor dat deze Services zijn ingeschakeld
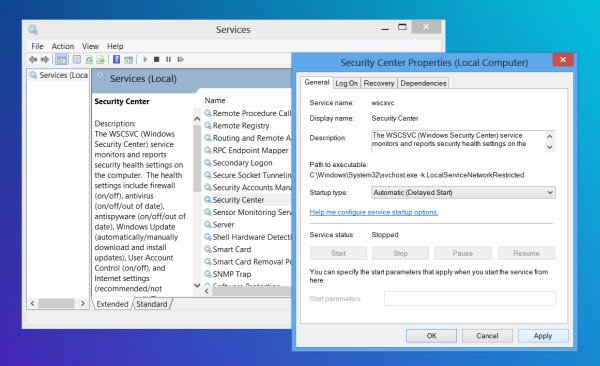
Als dit niet helpt, typt u services.msc in de zoekfunctie op het startscherm(Start Screen) en drukt u op Enter om Services Manager te openen .
- Zorg er hier voor dat de Security Center-service is gestart en is ingesteld op Automatisch(Automatic) of Automatisch(Automatic) ( Uitgestelde start(Delayed Start) ).
- Zorg er ook voor dat de Remote Procedure Call (RPC) en Windows Management Instrumentation- services zijn gestart en op Automatisch(Automatic) zijn ingesteld .
Action Center , voorheen bekend als Windows Security Center , bewaakt de beveiligingsstatus van de computer. De gerelateerde service wordt echter de Security Center- service genoemd. De Security Center- service ( WSCSVC ) bewaakt en rapporteert de beveiligingsstatusinstellingen op de computer.
5) Controleer de eigenschappen(Check Properties) van de Security Center-service
Aangezien de Service Manager is geopend, kunt u optioneel Eigenschappen van Security Center Service > Log tabblad Aanmelden openen. Klik op Bladeren(Click Browse) .
Voer de naam van uw computer in het vak Voer de objectnaam in om te selecteren(Enter the object name to select) in.
Klik op Namen controleren(Check names) en vervolgens op OK/Apply/OK . Kijk of dit helpt.
6) Herstel de WMI-repository
Repareer(Repair) de WMI-repository en kijk of dit helpt. Open hiervoor een verhoogde opdrachtpromptvenster vanuit het Windows WinX -menu, typ het volgende en druk op Enter:
winmgmt /verifyrepository
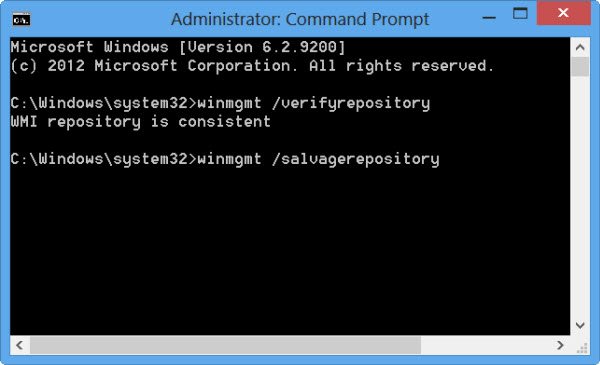
Als u de melding krijgt dat de WMI-repository consistent is(WMI repository is consistent) , kunt u deze stap overslaan.
Maar als u een bericht krijgt dat de WMI-repository inconsistent is , kunt u de (WMI repository is inconsistent)WMI -repository opnieuw instellen of repareren .
Typ hiervoor het volgende en druk op Enter:
winmgmt /salvagerepository
U zult zien dat een WMI-repository is geborgen(WMI repository has been salvaged) .
Nu kijken of het heeft geholpen.
Het Windows Security Center gebruikt de Windows Management Instrumentation of WMI om informatie over de pc te verzamelen. Als er inconsistenties zijn, start het Security Center mogelijk niet.
7) Voer Systeembestandscontrole uit
Voer Systeembestandscontrole uit om eventuele beschadigde systeembestanden te controleren en te vervangen, en kijk of dit helpt om het probleem op te lossen.
8) Gebruik Microsoft Fix it
Microsoft Fix it 20084 voor Windows 7 en Windows Vista zal uw registersleutels herstellen en de instellingen van Windows Security Center terugzetten naar de standaardwaarden. Kijk of het helpt. Ik weet niet zeker of het ook op Windows 10/8 zal werken.
9) Problemen oplossen in schone opstartstatus
Als dit niet helpt, moet u een schone start(Clean Boot) uitvoeren en problemen oplossen met het conflicterende programma dat mogelijk verhindert dat het Security Center wordt uitgevoerd.
10) Windows 10 opnieuw instellen
Als niets helpt, moet u mogelijk Windows 7 repareren(Repair Windows 7) , Windows 8 opnieuw instellen of Windows 10 opnieuw instellen .
Vergeet niet om eerst een systeemherstelpunt aan te maken voordat u wijzigingen aan uw systeem aanbrengt, zodat u altijd terug kunt gaan als de wijzigingen niet aan uw verwachtingen voldoen.
Related posts
Meldingen vanuit Windows Beveiligingscentrum in- of uitschakelen
Hoe Windows Beveiligingscentrum te openen in Windows 11/10
Windows Beveiligingscentrum in- of uitschakelen in Windows 11/10
Windows-beveiliging zegt geen beveiligingsproviders in Windows 11/10
Uw IT-beheerder heeft Windows-beveiliging uitgeschakeld
Bestands- of procesuitsluiting toevoegen aan Windows-beveiliging
Een geblokkeerd bestand of app handmatig toestaan in Windows-beveiliging
Fout bij kernelbeveiligingscontrole in Windows 11/10
5 dingen die u kunt doen met het nieuwe Windows Defender Security Center
Netwerkbeveiligingsgroepen inschakelen in Azure Security Center
Xeoma is een gratis websurveillance-software voor Windows 10
Avira Free Security Suite voor Windows 10 pc
Hoe USB-drives of -poorten in of uit te schakelen in Windows 11/10
Beveiligings- en onderhoudsmeldingen uitschakelen in Windows 11/10
Hosts-bestand in Windows 11/10: locatie, bewerken, vergrendelen, beheren
Voorkom dat Windows uw antivirus op de hoogte stelt bij het openen van bijlagen
Internetbeveiligingsartikel en tips voor Windows-gebruikers
Wijzig de Windows-beveiligingsinstellingen direct met ConfigureDefender
Gratis antidiefstalsoftware voor laptopherstel voor Windows
Voorkomen dat gebruikers Exploitbeveiliging wijzigen in Windows-beveiliging
