Deze app is geblokkeerd vanwege het bedrijfsbeleid - Microsoft Store
Tijdens het downloaden van een app uit de Microsoft Store kan een foutmelding verschijnen met de melding: Deze app is geblokkeerd vanwege het bedrijfsbeleid(This app has been blocked due to Company Policy) . Als u hetzelfde foutbericht ziet, volgt u deze zelfstudie om het probleem op te lossen. Deze handleiding is bedoeld voor degenen die zich buiten een domeinnetwerk bevinden, maar deze foutmelding nog steeds zien tijdens het downloaden van een aantal specifieke apps uit de Microsoft Store .
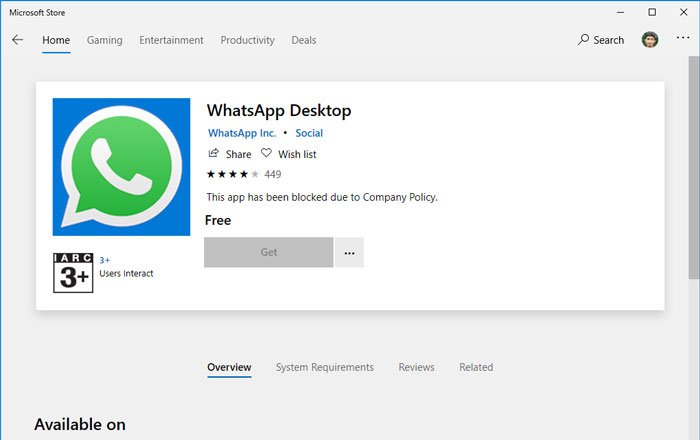
Deze foutmelding verschijnt wanneer gebruikers vanuit de browser worden omgeleid naar de Microsoft Store voor het downloaden van een app. Het kan elke app of game zijn.
Deze app is geblokkeerd vanwege het bedrijfsbeleid
Om dit op te lossen Deze app is geblokkeerd vanwege het bedrijfsbeleid(This app has been blocked due to Company Policy) op uw Windows 10, volgt u deze suggesties:
- Microsoft Store resetten
- Regio- en taalinstellingen controleren
- Windows Store-probleemoplosser uitvoeren
- Probeer een ander gebruikersaccount te gebruiken
- Verwijder het zakelijke e-mailadres.
Blijf lezen om meer te weten over deze suggesties.
1] Microsoft Store resetten

Het is waarschijnlijk het eerste dat u kunt doen als u zo'n foutmelding krijgt. Soms gebeurt dit vanwege een intern probleem met het systeembestand en kan het worden opgelost door de Microsoft Store opnieuw in te stellen en de cache te wissen.
In Windows 10 is het eenvoudig om de Microsoft Store opnieuw in te stellen zonder software van derden, aangezien u dat kunt doen via het paneel Windows-instellingen . (Windows Settings)U moet Windows-instellingen openen(open Windows Settings) , naar het gedeelte Apps gaan , de Microsoft Store opzoeken en op Geavanceerde opties(Advanced options) klikken . Gebruik daarna respectievelijk de opties Beëindigen(Terminate) en Opnieuw(Reset ) instellen. Als u meer wilt weten, moet u dit artikel lezen over het opnieuw instellen en wissen van de Microsoft Store-cache in Windows 10(reset and clear Microsoft Store cache in Windows 10) .
2] Controleer de regio- en taalinstellingen

Het is nog een reden waarom Microsoft Store deze app kan weergeven vanwege een bedrijfsbeleidsfout(This app has been blocked due to Company Policy) tijdens het downloaden van een app. In dat geval moet u de respectievelijke instellingen controleren om er zeker van te zijn. Open daarvoor het paneel Windows-instellingen door samen op de (Windows Settings)Win+I knop te drukken en ga naar het gedeelte Tijd en taal(Time & Language) . Hier vindt u de tabbladen Regio(Region) en Taal(Language ) . Ga naar elk tabblad en zorg ervoor dat de juiste regio en taal zijn ingesteld voor uw pc. Zo niet, kies dan de juiste instelling op basis van uw land. U kunt dit artikel over de tijd- en taalinstellingen van Windows 10 lezen voor meer informatie over deze opties.
Gerelateerd(Related) : Microsoft Store geblokkeerd door beheerder in Windows 11
3] Voer(Run) de probleemoplosser voor Windows Store-apps uit(Windows Store Apps)

Windows 10 heeft een aantal ingebouwde probleemoplossers waarmee u veelvoorkomende problemen zoals deze kunt oplossen. Deze probleemoplosser wordt Windows Store-apps genoemd en kan dit probleem detecteren en oplossen. U kunt dit artikel lezen om te weten hoe u een probleemoplosser in Windows 10 uitvoert om problemen op te lossen .
Lezen(Read) : De installatieknop is grijs voor sommige apps of games in de Microsoft Store .
4] Probeer(Try) met een ander gebruikersaccount
Het maakt niet uit of u een lokaal gebruikersaccount of Microsoft- account gebruikt om in te loggen op uw Windows 10 pc. Als uw account een intern conflict heeft, bestaat de kans dat dit probleem op uw computer optreedt. Daarom wordt aangeraden om in Windows 10 een nieuw gebruikersaccount aan te maken en met dat account op uw pc in te loggen. Nu krijgt u deze foutmelding niet te zien.
Gerelateerd: (Related:) Microsoft Store-apps geblokkeerd in Windows 11/10
5] Zakelijk e-mailadres verwijderen
Als u een aangepast e-mailadres gebruikt, zoals [email protected] in plaats van @outlook.com of @hotmail.com , kunt u dat e-mailadres eerst van uw pc verwijderen. Deze oplossing heeft het probleem voor veel gebruikers opgelost.
Gerelateerd lezen: (Related read:) Deze app is geblokkeerd door uw systeembeheerder(This app has been blocked by your system administrator) .
Related posts
De Microsoft Store-app wordt verwijderd wanneer u zich voor de eerste keer aanmeldt
Fresh Paint voor Windows 10 is een gebruiksvriendelijke Microsoft Store-app voor schilderen
Download de Adobe Reader-app voor Windows 10 uit de Microsoft Store
5 Beste Social Media-apps voor Windows 10 beschikbaar in Microsoft Store
Time Lapse Creator-app voor Windows 10 uit de Microsoft Store
Fix Microsoft Store-fout 0x80072F30 Controleer uw verbinding
Fix Microsoft Store-foutcode 0x80073CF3 op Windows 11/10
Microsoft Store-fout 0x80072F05 - De server is gestruikeld
Microsoft Store-apps doden of beëindigen in Windows 11/10
Foutcode 0x800704cf bij het openen van Microsoft Store-apps
Windows Store Apps-probleemoplosser voor Windows 11/10
Beste gratis film-apps beschikbaar in de Microsoft Store voor Windows 11/10
Extraheer RAR-bestanden op Windows 11/10 met gratis Microsoft Store-apps
Beste Zombie-games voor Windows 11/10 in de Microsoft Store
Een snelkoppeling maken om Microsoft Store-apps te openen in Windows 11/10
Beste gratis Stealth Games voor Windows 10 uit de Microsoft Store
Je hebt internet nodig voor deze 0x80070cf Windows Store-fout
Microsoft Store-apps installeren of verwijderen in Windows 11/10
URI-opdrachten om Microsoft Store-apps te openen in Windows 11/10
Hoe u Microsoft Store-apps opnieuw registreert of opnieuw installeert in Windows 11/10
