Documenten openen in Microsoft Word voor Android
Werken aan documenten is meestal geen taak in één stap: u maakt niet zomaar een nieuwe en bent er in twee minuten mee klaar. Op een gegeven moment moet u ze opslaan om later verder te kunnen met uw werk. Met de Microsoft Office -apps voor Android kunt u dit doen en u hebt zelfs toegang tot uw documenten op verschillende cloudservices, niet alleen op uw lokale apparaat, zodat u ze altijd onderweg kunt openen. Hier leest u hoe u uw op verschillende plaatsen opgeslagen documenten kunt openen!
Recente documenten openen in Microsoft Word voor Android
Om uw documenten in Word te openen , moet u deze natuurlijk eerst starten. Tik op het pictogram Alle apps(All apps) op het startscherm - degene die eruitziet als een raster van stippen.

Zoek naar het Word -pictogram en tik erop om de app te starten.

U ziet direct alle recente documenten waaraan u hebt gewerkt, ongeacht waar ze zijn opgeslagen - tik gewoon op een van hen om deze te openen.

Hoe u een(Any) van de documenten opent die op uw apparaat(Your Device) zijn opgeslagen , met Microsoft Word voor Android
Als u op zoek bent naar een document waarmee u onlangs niet hebt gewerkt, tikt u op het pictogram Openen(Open) op het hoofdscherm van de app.

U bevindt zich nu op het Open -scherm - hier heeft u toegang tot al uw documenten. Tik op Dit apparaat(This device) om een document vanaf uw apparaat te openen .

Navigeer naar de map waarin het document is opgeslagen door op de mapnamen te tikken.

Tik ten slotte op de naam van het document om het te openen.

Documenten openen vanaf uw OneDrive , met Microsoft Word voor Android
Om documenten te openen die op uw OneDrive zijn opgeslagen , gaat u naar het Open -scherm door op (Open)Openen(Open) op het hoofdscherm in Word te tikken .

Tik nu op OneDrive om daar toegang te krijgen tot uw bestanden.
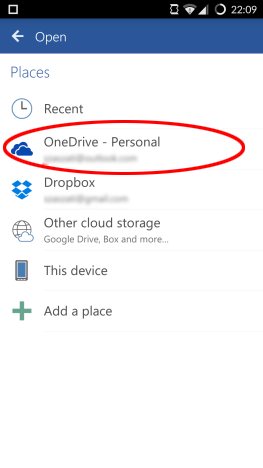
Kies de map waarin uw document is opgeslagen door op de naam te tikken.

Tik ten slotte op de naam van het document om het te openen.

Documenten openen vanuit uw Dropbox , met Microsoft Word voor Android
Zoals met alle andere plaatsen, begint het openen van uw bestanden op Dropbox ook met het tikken op het pictogram Openen(Open) op het hoofdscherm.
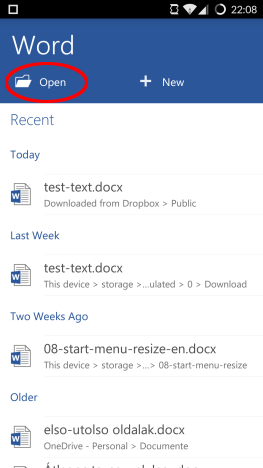
Hier moet je op Dropbox tikken om je bestanden te zien die erop zijn opgeslagen.

Selecteer de map waarin uw document zich bevindt door op de naam te tikken.

De laatste stap is om op de naam van het document te tikken om het bestand in Word te laden .
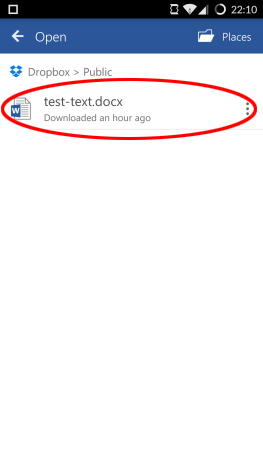
Conclusie
Microsoft Word voor Android is een moderne app, wat betekent dat het niet alleen afhankelijk is van lokale opslag, maar u ook direct en gemakkelijk toegang geeft tot uw verschillende cloudopslagaccounts, zodat u geen moeite zult hebben om toegang te krijgen tot de documenten die u opgeslagen op verschillende cloudservices.
Het openen van de documenten die zijn opgeslagen op uw apparaat, op OneDrive of op Dropbox is heel eenvoudig en de processen zijn vrij gelijkaardig, dus u hoeft niet voor elk account verschillende menu's en instellingen te leren. Als je problemen hebt, vraag het dan in de comments!
Related posts
Lijsten maken in Microsoft Word voor Android
Tekst zoeken en vervangen in Microsoft Word voor Android
Tekst opmaken in Microsoft Office Word voor Android
Tabellen invoegen en bewerken in Microsoft Word voor Android
Afbeeldingen en vormen toevoegen en bewerken in Microsoft Word voor Android
Hoe te tekenen in Microsoft Word in 2022
Kop-, voetteksten en paginanummers invoegen in Microsoft Word voor Android
Hoe Microsoft Word te starten in de veilige modus
Afdrukken als PDF vanuit Windows 10, met alleen ingebouwde tools
Sectie-einden in Microsoft Word-documenten bekijken, invoegen of verwijderen
De oriëntatie van alle pagina's in een Microsoft Word-document wijzigen?
4 manieren om PowerPoint rechtstreeks van Microsoft te downloaden
MP3- en andere audiobestanden insluiten in PowerPoint-presentaties
Een Word-document maken en opslaan in Microsoft Office voor Android
Hoe Microsoft Office-apps voor Android te installeren
Hoe alinea's op te maken in Microsoft Word voor Android
Video's insluiten in uw PowerPoint-presentaties
Problemen oplossen waarbij de Microsoft Office-documentcache beschadigd is
Probleem oplossen met snelkoppelingen naar OneNote-bestanden die niet kunnen worden verwijderd
Hoe schrijf ik in twee, drie of meer kolommen in Word-documenten?
