Downloaden repareren Doel niet uitschakelen
Android- apparaten kunnen in hoge mate worden aangepast. Dit heeft ertoe geleid dat gebruikers talloze uren hebben besteed aan het rooten van hun apparaat, het flashen van herstelimages en het installeren van aangepaste ROM's . Hoewel deze inspanningen meestal vruchtbaar zijn, stellen ze uw apparaat ook bloot aan ernstige softwareblunders; een van hen is " Downloaden, doel niet uitschakelen(Downloading do not turn off target) ". Als uw Samsung- of Nexus -telefoon vastzit op een onbekend opstartscherm met dit bericht op uw scherm, lees dan verder om erachter te komen hoe u het downloaden(Downloading) kunt oplossen , schakel de doelfout niet uit.

Hoe het downloaden op te lossen(Fix Downloading Do) Schakel het doel niet uit
Het downloaden...(Downloading…) schakel de doelfout meestal niet uit, komt voor op Samsung- en Nexus - (Samsung and Nexus) apparaten(devices) . Op Samsung-apparaten wordt de download- of (Download or) Odin-modus(Odin mode) gebruikt om de telefoon aan te passen en ZIP - bestanden te flashen. Wanneer deze modus per ongeluk wordt ingeschakeld door op een combinatie van knoppen te drukken, verschijnt de genoemde fout. Als alternatief kan de fout ook worden veroorzaakt tijdens het knipperen van beschadigde ZIP -bestanden in de downloadmodus. Als u wordt geconfronteerd met downloaden(Downloading) , schakel doel S4 of downloaden(Downloading) dan niet uit, schakel doel Note4 of uw Nexus-apparaat niet uit, probeer de onderstaande methoden om dit probleem op te lossen.
Opmerking:(Note:) aangezien smartphones niet dezelfde instellingen(Settings) hebben en daarom van fabrikant tot fabrikant verschillen, moet u ervoor zorgen dat de instellingen correct zijn voordat u deze wijzigt. Bezoek de ondersteuningspagina van de fabrikant voor meer informatie.
Methode 1: Sluit de downloadmodus af met een zachte reset
(Method 1: Exit Download Mode with a Soft Reset
)
De downloadmodus kan net zo gemakkelijk worden verlaten als toegankelijk. Als u op de juiste toetsencombinatie drukt, verlaat uw apparaat automatisch de downloadmodus en start het op in de interface van het Android -besturingssysteem. Volg de gegeven stappen om de Odin -modus te verlaten om te repareren dat de telefoon vastzit in Downloaden, schakel het scherm niet uit:
1. Druk op het scherm " Downloaden(Downloading) , niet uitschakelen" tegelijkertijd op de knop Volume up + Power + Home button .
2. Uw telefoonscherm zou leeg moeten worden en de telefoon zou opnieuw moeten opstarten.
3. Als uw apparaat niet automatisch opnieuw opstart, houdt u de aan/uit -knop ingedrukt(Power button) om het in te schakelen.

Lees ook: (Also Read:) Android repareren zit vast in een reboot-lus(Fix Android is Stuck in a Reboot Loop)
Methode 2: Cachepartitie wissen in herstelmodus
(Method 2: Wipe Cache Partition in Recovery Mode
)
Door de cachepartitie van uw Android -apparaat te wissen, kunt u de meeste problemen oplossen. Deze procedure is veilig omdat er geen persoonlijke gegevens worden verwijderd, maar alleen de gegevens die in het cachegeheugen zijn opgeslagen. Dit helpt bij het verwijderen van corrupte cachebestanden en verbetert de prestaties van uw telefoon. Hier leest u hoe u de cachepartitie op uw Samsung- of Nexus -apparaat kunt wissen om het downloaden(Downloading) op te lossen , schakel de doelfout niet uit:
1. Houd de Volume up + Power + Home button om de herstelmodus(Recovery mode) te openen .
Opmerking:(Note:) navigeer in de herstelmodus(Recovery Mode) met de toetsen Volume omhoog/Volume omlaag en selecteer een optie met de aan/uit -(Power) knop.
2. Ga naar de optie met de titel cache-partitie wissen(wipe cache partition) en selecteer deze.

3. Het wissen duurt enkele seconden. Als u klaar bent, selecteert u de optie systeem nu opnieuw opstarten(reboot system now ) .
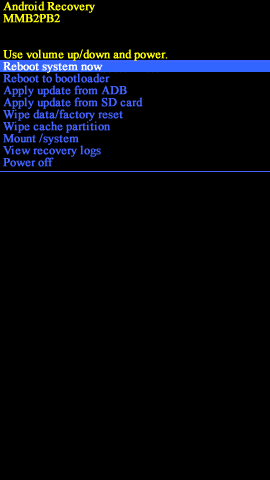
Dit zal met succes je Android(Android) -telefoon opstarten in de normale(Normal) modus.
Lees ook: (Also Read:) Hoe Samsung Galaxy Note 8 te resetten(How to Reset Samsung Galaxy Note 8)
Methode 3: Start op in Veilige modus(Method 3: Boot into Safe Mode)
De veilige modus(Safe Mode) op Android schakelt alle applicaties van derden uit en laat alleen de ingebouwde kern-apps werken. Als uw Samsung- of Nexus -telefoon vastloopt op " Downloaden(Downloading) , scherm niet uitschakelen" vanwege defecte apps, dan zou de veilige modus prima moeten werken. De veilige modus(Safe Mode) biedt de volgende voordelen:
- Bepaal(Determine) welke apps niet goed werken.
- Verwijder corrupte apps van derden.
- Maak een back-up van alle essentiële gegevens voor het geval u besluit de fabrieksinstellingen te herstellen.
Zo start u uw apparaat op in de veilige modus:
1. Schakel( Turn off) uw Android -apparaat uit door de stappen te volgen die worden vermeld in methode 1(Method 1) .
2. Druk op de aan/uit -knop(Power button) totdat het Samsung- of Google - logo verschijnt.
3. Houd onmiddellijk daarna de toets Volume omlaag ingedrukt. (Volume down key. )Uw apparaat zal nu opstarten in Veilige modus(Mode) .

4. Ga naar Instellingen (Settings) > Accounts and backup > Backup and Reset .
5. Zet de schakelaar Aan voor de optie die is gemarkeerd met Back-up en herstel(Backup and Restore) .
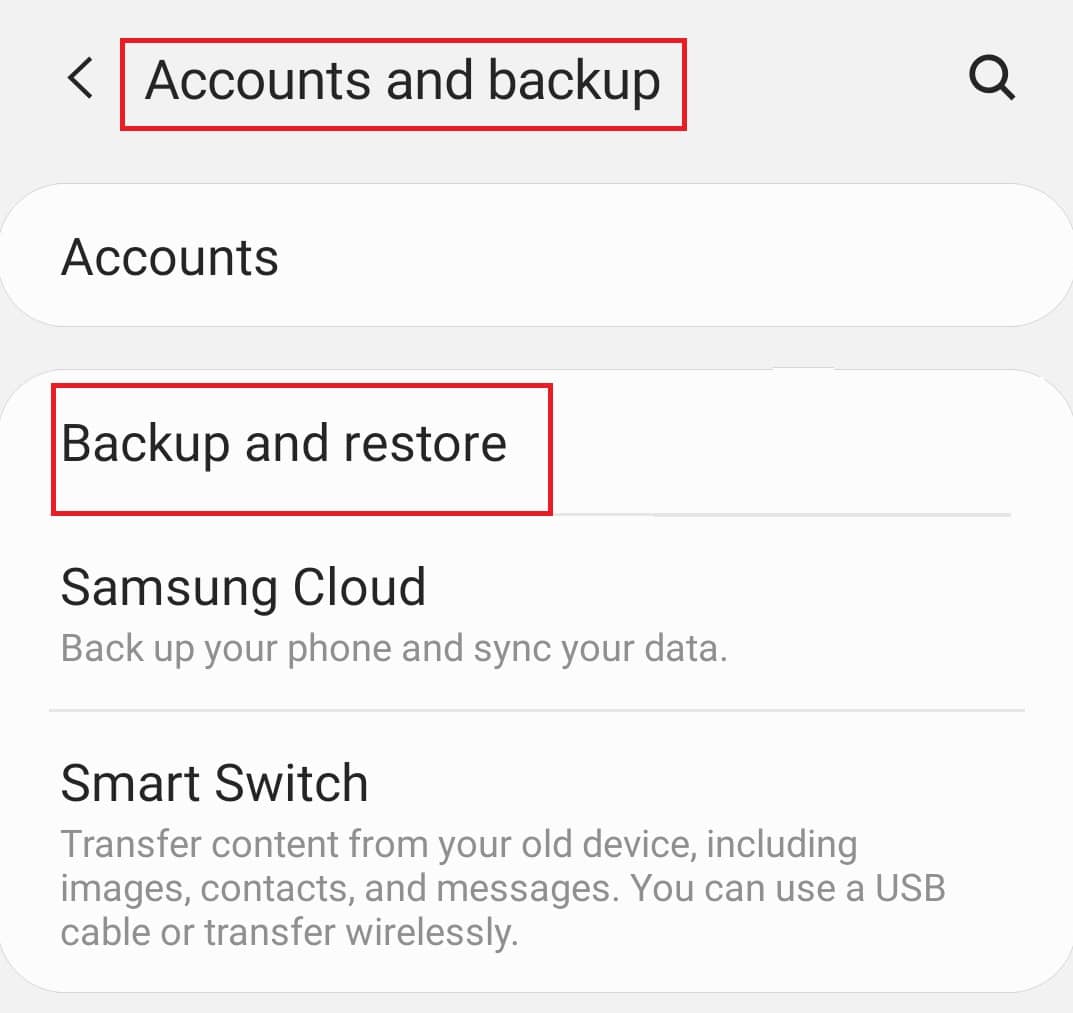
6. Verwijder apps(Uninstall apps) waarvan u denkt dat ze uw apparaat negatief kunnen beïnvloeden.
7. Als u klaar bent, houdt u de aan/uit -knop ingedrukt(Power button) om uw apparaat opnieuw op te starten in de normale modus(Normal Mode) .
De telefoon zit vast bij downloaden, scherm niet uitschakelen probleem moet worden opgelost. Als dit niet het geval is, probeer dan de laatste oplossing,
Lees ook: (Also Read:) 7 manieren om Android te repareren zit vast in de veilige modus(7 Ways to fix Android is stuck in Safe Mode)
Methode 4: Fabrieksinstellingen herstellen van uw Samsung- of Nexus-apparaat
(Method 4: Factory Reset your Samsung or Nexus device
)
Als de hierboven genoemde stappen niet effectief blijken te zijn, is uw enige keuze om uw Samsung-(Reset) of Nexus(Samsung) -apparaat opnieuw in te stellen. (Nexus)Vergeet(Remember) niet om een back-up van uw gegevens te maken in de Veilige modus(Safe Mode) voordat u begint met het fabrieksresetproces(Factory Reset) . Ook verschillen de Reset -knoppen en -opties van elk apparaat tot het volgende. Klik(Click) hier om onze gids te lezen over het hard resetten van elk Android-apparaat(How to Hard Reset any Android device) .
Hieronder hebben we als voorbeeld de stappen voor de Factory Reset van de Samsung Galaxy S6 uitgelegd .
1. Start uw apparaat op in de herstelmodus(Recovery Mode) zoals u deed in methode 2(Method 2) .
2. Navigeer en selecteer de optie wipe data/ factory reset , zoals hieronder afgebeeld.

4. Selecteer in het volgende scherm Ja(Yes ) om te bevestigen.

5. Uw apparaat zal zichzelf binnen enkele minuten resetten.
6. Als het apparaat niet vanzelf opnieuw opstart, selecteert u de optie systeem nu opnieuw opstarten(reboot system now) , zoals gemarkeerd.
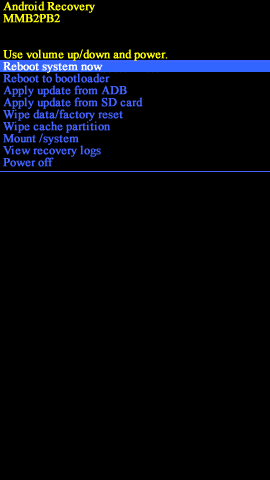
Hiermee wordt uw Samsung- of Nexus -apparaat teruggezet in de normale modus en wordt het downloaden opgelost...(Downloading…) schakel de doelfout niet uit.
Aanbevolen:(Recommended:)
- Fix Camera Mislukt Fout op Samsung Galaxy(Fix Camera Failed Error on Samsung Galaxy)
- Hoe te repareren Android-luidspreker werkt niet(How to Fix Android Speaker Not Working)
- How does Wireless Charging work on Samsung Galaxy S8/Note 8?
- Android-apps downloaden die niet beschikbaar zijn in uw land(How to Download Android Apps Not Available in Your Country)
We hopen dat deze handleiding nuttig was en dat je het downloaden hebt kunnen oplossen, schakel het doelprobleem op je Samsung- of Nexus-apparaat niet uit. (fix Downloading, do not turn off target issue on your Samsung or Nexus device.)Als je vragen/opmerkingen hebt over dit artikel, stel ze dan gerust in het opmerkingengedeelte.
Related posts
Fix Kan apps niet downloaden op uw Android-telefoon
Hoe Instagram te repareren blijft crashen (2022)
Hoe langzaam opladen op Android te repareren (6 eenvoudige oplossingen)
9 manieren om Twitter-video's te repareren die niet worden afgespeeld
Hoe Instagram te repareren, laat me geen fout posten
Fix Google Assistent werkt niet op Android
Batterijverbruik van Google Play-services repareren
Fix Snapchat-meldingen werken niet (iOS en Android)
Hoe Android.Process.Media te repareren is gestopt met fout
20 snelle manieren om mobiele hotspot te repareren werkt niet op Android
Hoe te repareren Facebook Dating werkt niet (2022)
Fix Instagram-verhaal werkt niet fout
Fix Verbeter locatienauwkeurigheid pop-up in Android
Fix Kan geen SMS-bericht naar één persoon verzenden
Fix Helaas is het proces com.android.phone gestopt
Hoe te repareren Pokémon Go GPS-signaal niet gevonden
9 manieren om bericht niet verzonden fout op Android op te lossen
Fix WhatsApp-oproep gaat niet over op Android
Fix Ghost Touch-probleem op Android-telefoon
Fix VPN maakt geen verbinding op Android
