Draadloze netwerkprofielen verwijderen of vergeten in Windows 8.1
Zodra ik Windows 8.1 op mijn laptop installeerde, merkte ik een behoorlijk grote ergernis op: de afwezigheid van de optie "Vergeet dit netwerk"("Forget this network") in het paneel Netwerken . (Networks)Ik had geen intuïtieve manier om draadloze netwerken te verwijderen die niet meer werkten omdat hun wachtwoord is gewijzigd. Hoe omzeil je dit probleem en verwijder je draadloze netwerken in Windows 8.1 ? Laten we het ontdekken in deze tutorial.
Hoe het werkte in Windows 8
Als u in Windows 8 een draadloos netwerk wilt verwijderen, opent u het paneel Netwerken(Networks) (in deze zelfstudie wordt uitgelegd hoe u: Hoe u draadloze netwerkverbindingen en profielen beheert in Windows 8(How to Manage Wireless Network Connections & Profiles in Windows 8) ) en klikt u met de rechtermuisknop of houdt u het netwerk ingedrukt dat u wilt verwijderen.
Een contextueel menu wordt geopend en bevat de optie "Vergeet dit netwerk"("Forget this network") .
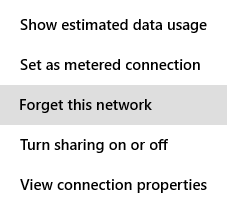
Makkelijk, niet?
Helaas kunt u in Windows 8.1 niet langer met de rechtermuisknop klikken in het paneel Netwerken en is er geen contextueel menu om weer te geven. (Networks)U hebt echter verschillende nieuwe methoden om hetzelfde te doen.
Een draadloos netwerk(Wireless Network) vergeten in Windows 8.1 , uit de lijst met netwerken(Networks List)
In Windows 8.1 kunt u een draadloos netwerk verwijderen/vergeten nadat u er verbinding mee probeert te maken. Het netwerk moet binnen bereik en zichtbaar zijn voor je laptop of tablet. Als dit niet het geval is, kunt u het niet verwijderen met deze methode. Als het netwerk beschikbaar is, gaat u als volgt te werk:
Selecteer in het deelvenster Netwerken(Networks) het netwerk dat u wilt verwijderen en druk op Verbinden(Connect) .
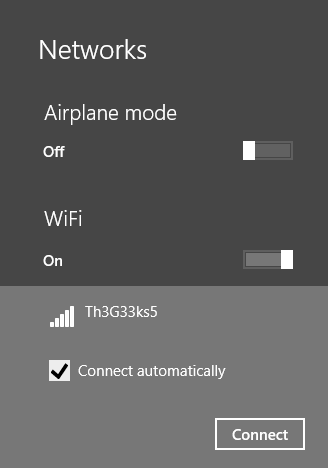
Als Windows 8.1 er geen verbinding mee kan maken, ziet u een foutmelding en een knop met de tekst 'Vergeet netwerk'("Forget network") .

Druk erop en het netwerk is verwijderd. U kunt opnieuw verbinding maken met het netwerk alsof het een nieuw gedetecteerd netwerk is.
Hoe een draadloos netwerk(Wireless Network) te vergeten in Windows 8.1 , via PC-instellingen
Als je Windows 8.1 Update hebt geïnstalleerd, die (Update)op 8 april(April 8th) 2014 gratis is uitgebracht voor alle gebruikers van Windows 8.1 , dan heb je nog een manier om een draadloos netwerk te vergeten. Deze methode werkt niet op Windows 8.1- apparaten zonder deze update.
Open PC-instellingen(Open PC Settings) en ga naar Netwerk(Network) .
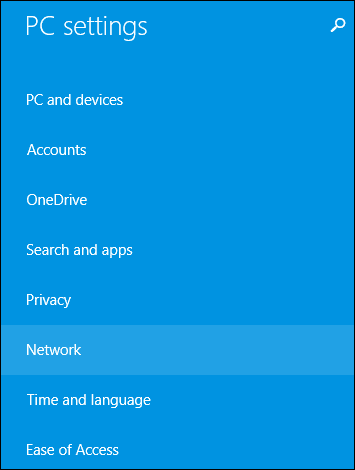
Zoek in het gedeelte Verbindingen(Connections) naar wifi en de link 'Bekende netwerken beheren' . ("Manage known networks")Klik of tik erop.
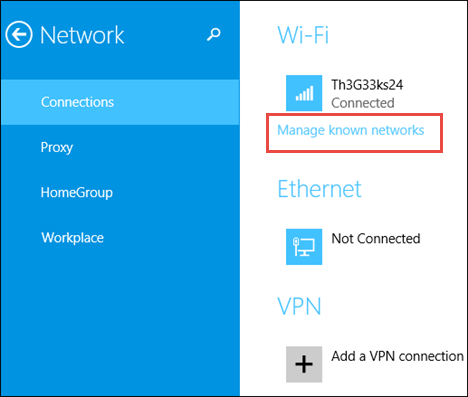
Windows 8.1 geeft een lijst weer met de draadloze netwerken waarvoor de verbindingsdetails zijn opgeslagen.
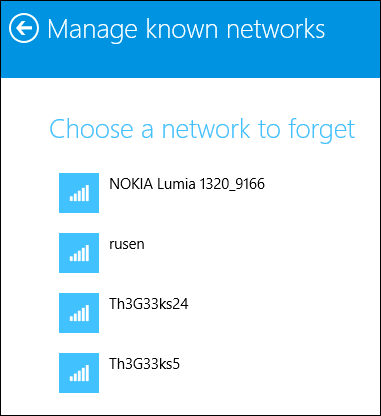
Selecteer(Select) het netwerk dat u wilt vergeten en druk op Vergeten(Forget) .

Het geselecteerde netwerk wordt niet langer opgeslagen door Windows 8.1 en de volgende keer dat u er verbinding mee maakt, moet u het wachtwoord opnieuw invoeren.
Een draadloos netwerk(Wireless Network) vergeten in Windows 8.1 , vanaf de opdrachtprompt(Command Prompt)
U kunt elk draadloos netwerkprofiel dat is opgeslagen door Windows 8.1 verwijderen , zelfs als het netwerk niet binnen bereik is, met behulp van de opdrachtprompt(Command Prompt) .
Start de opdrachtprompt(Start the Command Prompt) als beheerder en typ de volgende opdracht: netsh wlan show profiles.

Het toont alle draadloze netwerkprofielen die zijn opgeslagen door Windows 8.1 . De lijst kan lang zijn als je je laptop of tablet langer dan een paar weken hebt gebruikt.

Identificeer de naam van het draadloze netwerkprofiel dat u wilt verwijderen en typ vervolgens de volgende opdracht om het te verwijderen: netsh wlan delete profile name="profile name".

Ik wilde bijvoorbeeld een draadloos netwerkprofiel met de naam swisscom verwijderen(swisscom) en typte: netsh wlan delete profile name="swisscom".
Geeky voelen?
Hoe alle draadloze netwerken(Wireless Networks) in Windows 8.1 te vergeten
In sommige scenario's moet u mogelijk alle draadloze netwerkprofielen verwijderen die zijn opgeslagen in Windows 8.1 . Gelukkig hoef je ze niet één voor één te verwijderen. Dat zou echt verschrikkelijk zijn.
Het enige dat u hoeft te doen, is deze opdracht te typen: netsh wlan delete profile name=* i=*.

Je zult zien dat het alle profielen in minder dan een seconde verwijdert.
OPMERKING:(NOTE:) de netshopdracht heeft veel andere parameters dan degene die in dit artikel worden gedeeld. Als je er meer over wilt weten, raad ik je aan de documentatie op TechNet te lezen : Netsh Commands for Wireless Local Area Network (WLAN) .
Conclusie
De eerste release van Windows 8.1 maakte het moeilijk om draadloze netwerken te vergeten, maar gelukkig lost deze Windows 8.1- update dit probleem op, evenals een aantal andere problemen. Ik hoop dat u deze handleiding nuttig vond. Als je andere manieren kent om draadloze netwerken in Windows 8.1 te vergeten , aarzel dan niet om ze te delen via het onderstaande opmerkingenformulier.
Related posts
Verbinding maken met verborgen draadloze netwerken in Windows 8 en Windows 8.1
Windows 8.1-apparaten verbinden met draadloze netwerken via WPS
Een virtuele wifi-netwerkadapter uitschakelen in Windows 8.1
Een Windows 11-hotspot maken -
Hoe installeer je een draadloze printer in je wifi-netwerk -
8 manieren om uw IP-adres te vinden in Windows (alle versies)
Mappen, bestanden en bibliotheken delen met het netwerk in Windows
Wi-Fi-netwerken vergeten in Windows 11 -
Simpele vragen: wat zijn netwerklocaties in Windows?
3 manieren om de DNS-instellingen in Windows 10 te wijzigen
Hoe reset ik mijn ASUS-router naar de fabrieksinstellingen? (4 manieren)
7 manieren om uw MAC-adres te vinden in Windows -
Geavanceerde instellingen voor het delen van netwerken aanpassen in Windows
Verbinding maken met wifi in Windows 11 -
Wat is mijn DNS? 5 manieren om erachter te komen, in Windows 10
Hoe u IPv6 inschakelt op uw TP-Link Wi-Fi 6-router -
ASUS AiProtection: aan of uit? Verbeter de beveiliging van uw router!
Wat is een gemeten verbinding? Gemeterde verbindingen inschakelen in Windows 10
Een ad-hoc draadloos computer-naar-computernetwerk instellen in Windows 7
Vier manieren om een wifi-netwerk te vergeten in Windows 10
