Een aangepaste zoomachtergrond maken
Zoom heeft al geweldige technologie om je eigen profiel in te stellen en aan te passen. Met een dergelijke functie kun je een aangepaste Zoom - achtergrond plaatsen, zelfs als je geen groen scherm hebt(you don’t have a green screen) .
De virtuele achtergrondfunctie is eenvoudig in te stellen, maar u zult enkele tips willen volgen om ervoor te zorgen dat deze werkt zoals bedoeld. Als je een groen scherm hebt, is het beter om een aangepaste Zoom - achtergrond te gebruiken, maar je kunt het ook zonder doen.

Een aangepaste zoomachtergrond maken(How To Create a Custom Zoom Background)
Zodra je Zoom hebt geïnstalleerd, kun je een aangepaste achtergrond toevoegen door naar het instellingenmenu te gaan. Klik op het tandwiel(cog) in de rechterbovenhoek, onder je profielafbeelding. Klik vervolgens op het tabblad Virtuele achtergrond .(Virtual Background )
Het is nu tijd om uw eigen virtuele achtergrond toe te voegen. Vanaf hier kun je al doorklikken om een keuze te maken uit een aantal basisachtergronden. Hiermee kunt u testen hoe het werkt met uw installatie.
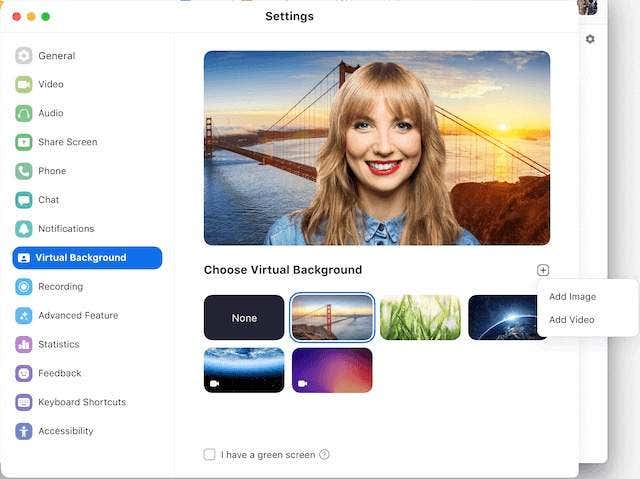
Niet alle opstellingen zullen goede resultaten opleveren. Als u het beste resultaat wilt, moet u een groen scherm kopen. Anders kunt u enkele voorzorgsmaatregelen nemen om ervoor te zorgen dat u uw eigen achtergrond verwijdert en geen deel van uw gezicht of objecten op de voorgrond.
- Stel(Set) uw camera in op een eenkleurige achtergrond, bijvoorbeeld tegen een muur.
- Een groene kleurmuur werkt het beste, kies anders voor kleuren die contrasteren met je huidskleur.
- Zorg(Make) ervoor dat je kleding draagt die niet bij je achtergrondkleur past.
- Voor betere resultaten kunt u experimenteren met het toevoegen of verlagen van het licht in uw kamer.
- Een camera van hogere kwaliteit zal vaak betere resultaten opleveren.
Zodra je de basis onder de knie hebt, is het tijd om je eigen afbeelding toe te voegen voor je aangepaste achtergrond. Je kunt elke afbeelding van je pc kiezen, maar het is aan te raden een beeldverhouding van 16:9 te gebruiken met een resolutie van minimaal 1280×720 pixels.

Als u rechtenvrije aangepaste Zoom- achtergronden van hoge kwaliteit nodig hebt, kunt u kiezen uit duizenden op gratis stockfotosites(free stock photo sites) . Volg de onderstaande stappen om uw eigen afbeelding toe te voegen om als aangepaste Zoom -achtergrond te gebruiken.(Zoom)
- Klik op het tandwiel(Cog) op de hoofdpagina.
- Klik op Virtuele achtergrond(Virtual Background) .
- Klik + Add Image .
- Kies(Choose) een afbeelding uit de lokale bestanden van uw pc.
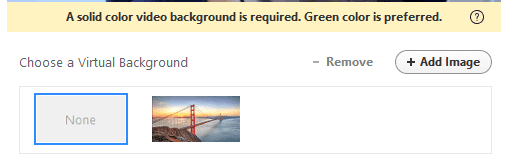
U kunt op dezelfde manier ook aangepaste videozoomachtergronden toevoegen . (Zoom)Om een aangepaste video-achtergrond te laten werken, heeft Zoom echter meer hulp nodig.
U moet een groen scherm of een video-achtergrond in perfect effen kleuren gebruiken. Mogelijk moet u uw opstelling en verlichting aanpassen totdat de optie beschikbaar is, anders ziet u het bericht "Een video-achtergrond in een effen kleur is vereist".
Indien mogelijk biedt Zoom een nieuwe knop op de virtuele achtergrondpagina, waarmee de gebruiker kan kiezen uit een video of een stilstaand beeld.
Een aangepaste zoomachtergrondafbeelding voor uw kamer maken(How to Create a Custom Zoom Background Image For Your Room)
Naast het instellen van uw eigen persoonlijke aangepaste achtergrond, kunt u ook een achtergrond voor uw kamer instellen.

Om je eigen aangepaste Zoom -achtergrond voor je kamer toe te voegen, log je eerst in op de Zoom-website .
- Klik rechtsboven op Mijn Account .(My Account)
- Klik vervolgens op Ruimtebeheer(Room Management) onder ADMIN aan de linkerkant.
- Klik daarna op Zoom Rooms .
- Klik op de knop Bewerken(Edit ) naast je kamer.
- Scroll naar beneden naar Achtergrondafbeelding voor Zoom Rooms(Background image for Zoom Rooms) .
- Klik op Afbeelding uploaden(Upload image) en kies een afbeelding.

De aanbevolen resolutie voor een Zoomroom(Zoom) -achtergrond is 1920×1080 pixels. GIF- , JPG- en PNG- afbeeldingen worden ondersteund.

U kunt ook een virtuele achtergrond met groen scherm(Virtual Background with Green Screen) instellen . Net(Just) onder de optie voor achtergrondafbeeldingen ziet u een optie om virtuele achtergrond(Virtual Background) voor uw kamer in te schakelen. Klik(Click) om deze functie in te schakelen en klik vervolgens op een standaardafbeelding of upload uw eigen afbeelding hier.
Waar aangepaste zoomvideo-achtergronden te vinden(Where To Find Custom Zoom Video Backgrounds)
Het vinden van een afbeelding op internet om als achtergrond te gebruiken is vrij eenvoudig, maar als het om video-achtergronden gaat, is het iets moeilijker.
Het lastige is om achtergrondvideo's te vinden die perfect doorlopen, zodat je een beter effect creëert. Als een video constant heen en weer springt, verpest het de onderdompeling echt. Hier zijn enkele van onze beste suggesties voor het vinden van aangepaste Zoom -video-achtergronden die perfect doorlopen.
Coverr

Coverr is een gratis stockvideo-website met een grote bibliotheek met inhoud die kan worden gedownload. Onlangs heeft Coverr hun eigen Zoom Virtual Backgrounds -sectie toegevoegd die alle inhoud filtert die is getagd als geschikt voor gebruik als virtuele achtergrond.
Je vindt allerlei soorten foto's, van vredige achtergronden tot ongelooflijke bezienswaardigheden. Je vindt tal van prachtige achtergronden die doorlopen, zodat ze thuis passen als een virtuele Zoom -video-achtergrond.
Pexels

Pexels is een andere stockvrije website met zowel foto's als video's. Hoewel(Whilst) er geen speciale sectie is voor Zoom -video-achtergronden, zal een snelle zoekopdracht naar precies dat een grote lijst met relevante resultaten opleveren.
Terwijl Coverr(Whilst Coverr) op het eerste gezicht wat meer realistische achtergronden heeft, biedt Pexels een verscheidenheid aan creatievere opties, zoals een school kleurrijke vissen of verbluffende glow in the dark kwallen.
Canvas(Canva)(Canva)

Canva is een echt krachtige creatietool die nu een sectie heeft alleen voor het maken van je eigen aangepaste Zoom - achtergronden. U kunt leuke effecten, achtergrondafbeeldingen, video's, stickers en meer toevoegen. Als je klaar bent, kun je je creatie downloaden en rechtstreeks uploaden naar je Zoom -kamer of -account.
Related posts
Achtergrondkleur wijzigen in Google Documenten
Een achtergrond verwijderen of vervangen in Photoshop
Verwijder snel achtergrondruis in uw opnamen met Audacity
Microfoontips: achtergrondgeluid verminderen en beter geluid krijgen
Slack aangepaste emoji's toevoegen en gebruiken
Hoe u uw naam en achtergrond op Zoom kunt wijzigen
Hoe u uw pc-software automatisch kunt bijwerken
Hoe een drone te vliegen voor totale beginners
Aangepaste omgevingsvariabelen maken in Windows
Hoe Raspberry Pi te updaten
Hoe DDS-bestanden te openen in Windows 10
Hoe deel te nemen aan een Zoom-vergadering op een smartphone of desktop
In- en uitzoomen op Mac en pc
Hoe u uw Windows-pc wakker kunt houden zonder de muis aan te raken
Screenshots maken op Nintendo Switch
Hoe u uw Zoom-opnamegeschiedenis kunt beheren
Hoe maak je een achtergrond transparant in Photoshop
Achtergrond vervagen in zoom
Hoe een gehackt Facebook-account te herstellen
Een Zoom-vergadering opnemen
