Een back-up maken en herstellen van Windows Vault-wachtwoorden
Een manier om Credential Manager te gebruiken, is door uw (Credential Manager)Windows - referenties naar een andere Windows -computer te exporteren , of om er een back-up van te maken en ze te importeren nadat u Windows opnieuw hebt geïnstalleerd , zodat u ze niet handmatig opnieuw hoeft in te voeren. Dit kan in sommige scenario's handig zijn en we willen graag laten zien hoe u een back-up van Windows - referenties kunt maken en deze indien nodig kunt herstellen.
Maak een back-up(Backup) van uw Windows-gebruikersnamen(Windows User Names) en wachtwoorden(Passwords)
Open de Credential Manager . Zoek onder de Windows Vault naar de link "Back-up kluis"("Back up vault") en klik erop.
Hiermee start u de wizard Opgeslagen gebruikersnamen en wachtwoorden .(Stored User Names and Passwords)

U wordt gevraagd om te selecteren waar u een back-up wilt maken van de Windows - inloggegevens die op uw computer zijn opgeslagen. Klik(Click) op Bladeren(Browse) , selecteer de map en typ de naam van het bestand waarin de gegevens worden opgeslagen. Klik vervolgens op Volgende(Next) .
U wordt nu gevraagd om op uw toetsenbord press Ctrl+Alt+Delete te drukken , zodat u verder kunt gaan.

Dit is een voorzorgsmethode voor het geval u malware of software hebt geïnstalleerd die probeert het wachtwoord dat u typt te achterhalen. Ik vind deze benadering echter een beetje vreemd. Niet zeker hoe effectief is tegen bijvoorbeeld keyloggers.
Vervolgens wordt uw scherm zwart en worden alleen de opgeslagen gebruikersnamen en wachtwoorden(Stored User Names and Passwords) weergegeven , waarbij u wordt gevraagd het wachtwoord in te voeren dat u wilt beschermen voor de gegevens in het back-upbestand en dit te bevestigen. Zodra dit is gebeurd, klikt u op Volgende(Next) .

U wordt geïnformeerd dat het back-upbestand is gemaakt. Klik op Voltooien(Finish) .
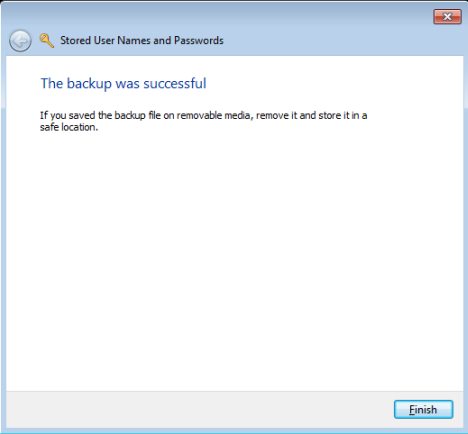
Al uw Windows -inloggegevens worden opgeslagen in het bestand dat u hebt geselecteerd. Dat bestand kan nu worden gekopieerd en gebruikt op andere computers en Windows -besturingssystemen om uw Windows - referenties te herstellen.
Herstel uw Windows Vault- wachtwoorden
Om uw Windows -referenties te herstellen, opent u Credential Manager en klikt u op de link Herstellen(Restore) onder de Windows Vault .
U wordt gevraagd om de locatie van het bestand op te geven waar de Windows -referenties worden geback-upt. Klik op Bladeren(Browse) en selecteer het bestand.

Druk vervolgens op Volgende(Next) .
U wordt gevraagd om op Ctrl+Alt+Delete te drukken om door te gaan. Doe volgens de instructies.
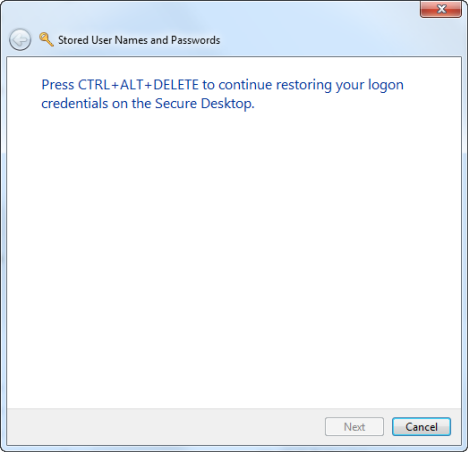
Typ het wachtwoord dat wordt gebruikt om de gegevens in het back-upbestand te beschermen en klik op Volgende(Next) .

Uw Windows-inloggegevens zijn hersteld. Klik op Voltooien(Finish) .
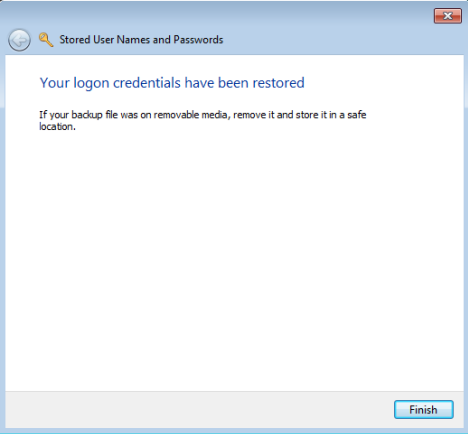
Conclusie
Deze procedure is zowel op Windows 7(Windows 7) als Windows 8 getest . In Windows 8 zijn er enkele kleine verschillen, maar het werkt allemaal hetzelfde. Ik hoop dat onze artikelen over de Credential Manager nuttig en informatief zijn geweest. Als u vragen heeft over deze tool, aarzel dan niet om het onderstaande opmerkingenformulier te gebruiken.
Related posts
6 manieren om uit te loggen bij Windows 11 -
Hoe stel ik het wachtwoord van mijn Microsoft-account opnieuw in? -
Moet u een lokaal of een Microsoft-account gebruiken in Windows 10?
Tweestapsverificatie instellen voor uw Microsoft-account met Google Authenticator
10 functies die van Windows 8 de veiligste Windows ooit maken
6 manieren om een lokale (niet-Microsoft) gebruiker toe te voegen aan Windows 10
Een Microsoft-account toevoegen aan Windows 10
Het wachtwoord voor uw lokale gebruikersaccount wijzigen in Windows 8.1
Maak nieuwe Windows-gebruikersaccounts en groepen, zoals een IT-professional
3 manieren om te zien of mijn Windows 10-account een Microsoft- of een lokaal account is
Introductie van Windows 8.1: gebruikersaccounts toevoegen, maken en wisselen
5 manieren om een nieuwe gebruiker aan te maken en toe te voegen in Windows 11 -
Een vertrouwde Windows 8-pc van uw Microsoft-account verwijderen
Hoe de wachtwoorden te lezen die door Windows zijn opgeslagen en die gemakkelijk te kraken zijn?
Microsoft Authenticator op Android: Log in op een MS-account -
Simpele vragen: Wat is een gebruikersaccount of een gebruikersnaam in Windows?
Hoe Bitdefender Ouderlijk toezicht gebruiken om de activiteit van uw kind te beperken?
6 manieren om een account te wijzigen in Beheerder en terug in Windows 10 -
Hoe activeer je tweestapsverificatie voor je Apple ID, op een iPhone of iPad
Mijn Microsoft- of Hotmail-account is gehackt? Hoe de recente activiteit op mijn account te controleren
