Een e-mail terughalen die u niet wilde verzenden in Gmail
Hoe vaak verstuur je een mail zonder eerst een kwaliteitscontrole uit te voeren? Vrijwel altijd, toch? Welnu, deze overmoed kan je soms in een lastige situatie brengen als je per ongeluk de mail naar John Watson hebt gestuurd terwijl het bedoeld was voor John Watkins , je in de problemen brengt met je baas als je bent vergeten het bestand bij te voegen dat gisteren moest worden ingediend, of uiteindelijk besluit om dingen uit je hart te sluiten, dus je stelt een hartelijk bericht op en krijgt er het volgende moment spijt van nadat je op verzenden hebt gedrukt. Van spel- en grammaticafouten tot een onjuist opgemaakte onderwerpregel, er zijn verschillende dingen die verkeerd kunnen gaan bij het verzenden van een e-mail.
Gelukkig heeft Gmail , de meest gebruikte e-mailservice, een functie 'Verzenden ongedaan maken' waarmee gebruikers een e-mail binnen de eerste 30 seconden na verzending kunnen intrekken. De functie maakte deel uit van een bètaplan in 2015 en was alleen beschikbaar voor een paar gebruikers; nu is het open voor iedereen. De functie 'Verzenden ongedaan maken' hoeft de e-mail niet per se terug te bellen, maar Gmail zelf wacht een bepaalde tijd voordat de e-mail daadwerkelijk bij de ontvanger wordt afgeleverd.

Hoe u een e-mail kunt oproepen die u niet wilde verzenden in Gmail(How to Recall an Email You Didn’t Mean to Send in Gmail)
Volg de onderstaande stappen om eerst de functie voor het ongedaan maken van het verzenden in te stellen en deze vervolgens op de proef te stellen door een e-mail naar uzelf te sturen en deze te herroepen.
Configureer de functie Verzenden ongedaan maken van Gmail(Configure Gmail’s Undo Send feature)
1. Start uw favoriete webbrowser, typ gmail.com in de adres-/URL-balk en druk op enter. Als je nog niet bent ingelogd op je Gmail- account, ga je gang en voer je je accountgegevens in en klik je op Aanmelden(enter your account credentials and click on Log In) .
2. Zodra u uw Gmail- account hebt geopend, klikt u op het tandwielpictogram(cogwheel Settings icon) in de rechterbovenhoek van de webpagina. Een vervolgkeuzemenu met een paar snelle aanpassingsinstellingen zoals weergavedichtheid(Display) , thema(Theme) , type Postvak IN(Inbox) , enz. zal volgen. Klik(Click) op de knop Alle instellingen(See all settings) bekijken om door te gaan.

3. Zorg ervoor dat u zich op het tabblad Algemeen van de pagina Gmail-instellingen bevindt.(General )
4. Rechts in het midden van het scherm/de pagina vind je de Undo Send instellingen. De annuleringsperiode voor het verzenden is standaard ingesteld op 5 seconden. Hoewel de meesten van ons geen fouten in de e-mail ontdekken binnen de eerste minuut of twee nadat we op verzenden hebben gedrukt, laat staan 5 seconden.
5. Stel voor de zekerheid de annuleringsperiode voor het verzenden in op minimaal 10 seconden en als de ontvangers iets langer op uw e-mails kunnen wachten, stel de annuleringsperiode in op 30 seconden.
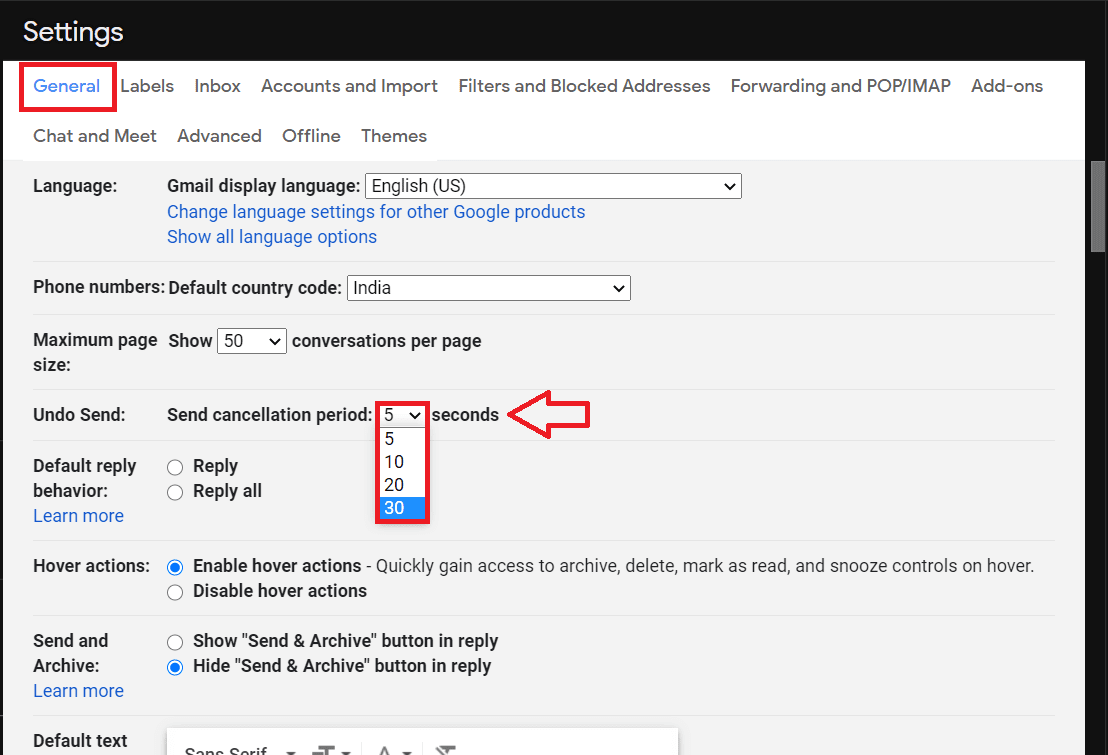
6. Scroll naar de onderkant van de pagina Instellingen(Settings) (of druk op einde op uw toetsenbord) en klik op Wijzigingen opslaan(Save Changes) . U wordt binnen enkele seconden teruggebracht naar uw Inbox .

Test de functie Verzenden ongedaan maken(Test the Undo Send feature)
Nu we de functie Verzenden ongedaan(Undo Send) maken correct hebben geconfigureerd, kunnen we deze testen.
1. Open nogmaals uw Gmail -account in uw favoriete webbrowser en klik op de knop Opstellen (Compose ) linksboven om een nieuwe e-mail te schrijven.

2. Stel een(Set one) van uw alternatieve e-mailadressen (of de e-mail van een vriend) in als de ontvanger en typ wat e-mailinhoud. Druk op Verzenden (Send ) als u klaar bent.

3. Onmiddellijk nadat u de e-mail hebt verzonden, ontvangt u linksonder in uw scherm een kleine melding dat het bericht is verzonden (maar niet), samen met de opties Ongedaan maken en Bericht bekijken(Undo and View Message) .

4. Zoals voor de hand liggend, klik op Ongedaan (Undo ) maken om de mail in te trekken. U ontvangt nu een bevestiging van verzending(Sending) ongedaan gemaakt en het dialoogvenster voor het samenstellen van de e-mail wordt automatisch opnieuw geopend zodat u eventuele fouten/fouten kunt corrigeren en uzelf niet in verlegenheid kunt brengen.
5. Men kan ook direct na het verzenden van een e-mail op Z(press Z) op het toetsenbord drukken om (r)een e-mail in Gmail te herroepen. (ecall an email in Gmail. )
Als je de opties Ongedaan maken en Bericht bekijken(Undo and View Message) niet hebt ontvangen nadat je op verzenden hebt gedrukt, heb je waarschijnlijk het venster gemist om de e-mail in te trekken. Controleer de map Verzonden(Sent) voor een bevestiging van de status van de e-mail.
U kunt een e-mail die is verzonden via de mobiele Gmail -toepassing ook terughalen door op de optie Ongedaan(Undo option) maken te tikken die rechtsonder in het scherm verschijnt direct na het verzenden van een e-mail. Net als bij de webclient, verschijnt het scherm voor het samenstellen van de e-mail wanneer u op Ongedaan(Undo) maken tikt . U kunt uw fouten corrigeren of op de terugkeerpijl klikken om de e-mail automatisch als concept op te slaan en later te verzenden.

Aanbevolen:(Recommended:)
- Hoe u Gmail offline kunt gebruiken in uw browser(How to Use Gmail Offline in Your Browser)
- Combineer al uw e-mailaccounts in één Gmail-inbox(Combine All Your Email Accounts into One Gmail Inbox)
- Hoe automatisch spam-e-mails in Gmail te verwijderen(How to Automatically Delete Spam Emails In Gmail)
We hopen dat deze informatie nuttig was en dat je je een e-mail kunt herinneren die je niet van plan was te verzenden in Gmail. ( recall an email you didn’t mean to send in Gmail.)Maar als je nog vragen hebt over deze handleiding, stel ze dan gerust in het commentaargedeelte.
Related posts
Combineer al uw e-mailaccounts in één Gmail-inbox
7 manieren om e-mail te repareren die vastzit in de Outbox van Gmail
E-mail-ID controleren die aan uw Facebook-account is gekoppeld
Hoe Google- of Gmail-profielfoto verwijderen?
Verplaats eenvoudig e-mails van het ene Gmail-account naar het andere
2 manieren om marges in Google Documenten te wijzigen
Hoe Netflix Party te gebruiken om films te kijken met vrienden
Hoe maak je één pagina liggend in Word
3 manieren om een diavoorstelling van elke website te verwijderen
Toegang tot mobiele websites met desktopbrowser (pc)
Hoe verborgen foto's op Facebook te zien
Hoe de wachtrij in Spotify op desktop en mobiel te wissen
Hoe u al uw e-mailaccounts kunt controleren vanuit Gmail
Hoe maak je een nieuwe Outlook.com e-mailaccount aan?
Vind GPS-coördinaten voor elke locatie
Hoe SafeSearch op Google uit te schakelen
Filter verwijderen uit een TikTok-video
Hoe uitloggen of uitloggen bij Gmail?
Hoe u het toevoegen van mensen op Snapchat ongedaan kunt maken (vrienden verwijderen en blokkeren)
Iemand op Facebook vinden met een e-mailadres
