Een eerdere versie van Document herstellen in OneDrive
Tijdens de samenwerking maakt soms iemand fouten. Of het kan soms nodig zijn om het huidige document te vergelijken met het origineel. Het kan ook voorkomen dat het huidige document corrupt is geraakt of beschadigd is. In dergelijke gevallen hebt u de mogelijkheid om eerdere versies(restore previous versions) van een bestand of document in OneDrive te herstellen of te herstellen .
Vorige versie van bestand herstellen in OneDrive voor persoonlijk gebruik(Personal Use)
In de persoonlijke OneDrive(personal OneDrive) moet je de OneDrive- app voor desktop gebruiken om eerdere versies van het document te herstellen. Voor Windows 8.1 en Windows 10 is de OneDrive- app standaard aanwezig. U hoeft alleen maar de documenteigenschappen te openen en te kijken of er eerdere versies beschikbaar zijn. Dit doet u door met de rechtermuisknop op het document te klikken. Selecteer Eigenschappen(Properties) in het menu dat verschijnt en ga naar het tabblad Vorige versie . (Previous Version)Selecteer in de lijst met eerdere versies de gewenste versie en herstel deze.
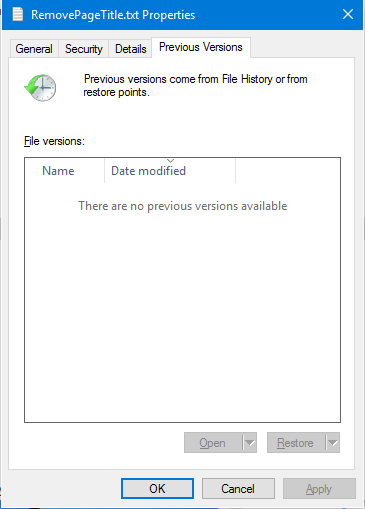
In sommige gevallen ziet u mogelijk geen eerdere versies zoals in de afbeelding. Dit kan gebeuren omdat Systeembeveiliging(System Protection) is uitgeschakeld voor(OFF) die schijf. Om de vorige versie van documenten in Windows 10(Windows 10) te kunnen herstellen , moet u ervoor zorgen dat u Systeembeveiliging AANzet(ON System Protection) . U kunt dit doen via Configuratiescherm(Control Panel) -> Systeem(System) -> Systeembeveiliging(System Protection) -> Stationsletter(Drive Letter) -> ON/OFF .
Vorige versie van document herstellen in OneDrive voor Bedrijven(Business)
Als u OneDrive voor Bedrijven(OneDrive for Business) gebruikt en dit niet toewijst aan uw lokale schijf, kunt u de vorige versie van het document in OneDrive herstellen met behulp van de OneDrive -weblocatie.
- Open de browser die u gebruikt
- Ga naar gerelateerd OneDrive-account
- Navigeer naar het bestand of document waarvan de vorige versie moet worden hersteld
- Klik met de rechtermuisknop en selecteer Versiegeschiedenis(Version History)
- Klik op Herstellen(Click Restore) terwijl je de gewenste versie selecteert
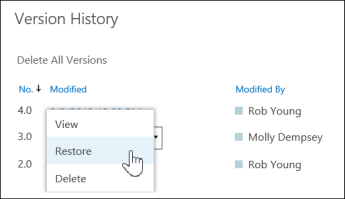
Houd er rekening mee dat wanneer u een document herstelt met behulp van de bovenstaande methode, het huidige document een eerdere versie wordt die u desgewenst opnieuw kunt herstellen.
Houd er ook rekening mee dat als Documentversiegeschiedenis(Document Version History) is uitgeschakeld, u eerdere versies niet kunt herstellen omdat er geen eerdere versies zijn opgeslagen. Als u geen eerdere versies ziet die de bovenstaande methode gebruiken, probeert u het volgende:
- Klik in de rechterbovenhoek op Instellingen(Settings) en vervolgens op Site-inhoud(Site Contents)
- Plaats de cursor op Documenten(Documents) en wanneer er drie stippen (ook wel ellipsen(ellipses) genoemd ) verschijnen, klikt u op de stippen
- Klik in het submenu dat verschijnt op INSTELLINGEN(SETTINGS)
- Selecteer nogmaals Versie-instellingen(Version Settings)
- Zorg ervoor dat Grote versies maken(Create Major Versions) is aangevinkt onder Documentversiegeschiedenis(Document Version History)
Soms kunt u de opties niet zien. Neem in dat geval contact op met uw netwerkbeheerder, aangezien de persoon mogelijk de gebruikersrechten heeft gewijzigd.
Related posts
OneDrive-meldingen uitschakelen Wanneer de synchronisatie automatisch wordt onderbroken
Fix OneDrive-foutcode 0x8004de40 op Windows 11/10
Fix OneDrive-foutcode 0x8007016a
OneDrive-fout 0x80070194, de cloudbestandsprovider is onverwacht afgesloten
Toestaan dat OneDrive de overname van machtigingen in alleen-lezen-mappen uitschakelt
Fix OneDrive-foutcode 0x8004dedc (probleem met geografische locatie)
Schakel OneDrive uit Verwijderde bestanden worden overal verwijderd bericht
Reset OneDrive om OneDrive-problemen op Windows 11/10 op te lossen
OneDrive Persoonlijke Kluis geeft een verkeerde taal weer
Laat OneDrive doorgaan met synchroniseren wanneer de batterijbesparingsmodus is ingeschakeld
Fix OneDrive-foutcode 0x8004de85 of 0x8004de8a
Download en installeer OneDrive voor Windows op uw pc
Hoe OneDrive-account te beveiligen
Een bestand of map delen in OneDrive
OneDrive.exe-toegangspunt niet gevonden op Windows 11/10
Hoe de bandbreedte te beperken die wordt gebruikt door OneDrive en Dropbox
Hoe OneDrive-synchronisatie-instellingen toe te voegen in de Editor voor lokaal groepsbeleid
Er is iets misgegaan Foutcode 102 in OneDrive
Uw pc is niet verbonden met internet, OneDrive-fout 0x800c0005
Hoe OneDrive te vergrendelen met wachtwoord, Touch ID of Face ID op iPad
