Hoe OneDrive te vergrendelen met wachtwoord, Touch ID of Face ID op iPad
Als uw OneDrive-account vertrouwelijke bestanden bevat en u deze wilt beveiligen met een toegangscode, kunt u deze stappen volgen. We laten u zien hoe u OneDrive kunt vergrendelen met een wachtwoord, Touch ID of Face ID op de iPad(lock OneDrive with a Password, Touch ID, or Face ID on the iPad) zonder een toepassing van derden te installeren.
OneDrive is een populaire cloudopslagservice en talloze mensen gebruiken het om documenten, afbeeldingen, video's, enz. op te slaan. Als uw opslag enkele privébestanden bevat waartoe niemand toegang mag hebben, kunt u de hele OneDrive- app vergrendelen. Het goede nieuws is dat OneDrive een apart wachtwoord gebruikt voor beveiligingsdoeleinden en dat u dit anders moet instellen. U kunt OneDrive(OneDrive) niet ontgrendelen met het wachtwoord dat u gebruikt om uw apparaat te ontgrendelen. De Touch ID en Face ID zouden echter hetzelfde blijven voor beide - OneDrive en voor het ontgrendelen van uw apparaat.
Vergrendel OneDrive(Lock OneDrive) met wachtwoord(Password) , Touch ID , Face ID op iPad
Volg deze stappen om uw OneDrive-account op iPad te vergrendelen met een wachtwoord(Password) , Touch ID of Face ID :
- Open de OneDrive -app op uw apparaat en tik op de profielfoto.
- Selecteer Instellingen in het menu.
- Ga naar Instellingen toegangscode.
- Schakel de knop Toegangscode vereisen in.
- Voer een viercijferige toegangscode in.
- Zorg(Make) ervoor dat de optie Ontgrendelen(Unlock) met Touch ID/Face ID is ingeschakeld.
Laten we ingaan op de stappen om meer te weten.
Open eerst de OneDrive -app op je iPad en tik op je profielfoto, die zichtbaar is in de linkerbovenhoek. Tik nu op de knop Instellingen(Settings ) .
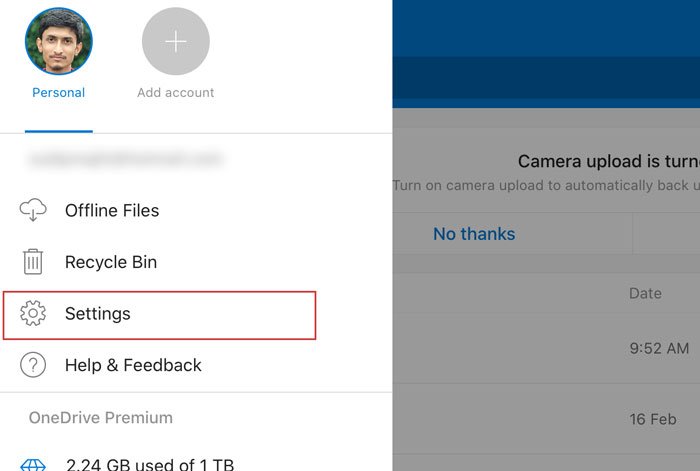
Ga daarna naar het gedeelte Beveiliging(Security) en tik op de optie Toegangscode(Passcode ) .

Schakel vervolgens de knop Toegangscode vereisen(Require Passcode) in om deze in te schakelen en voer een viercijferige toegangscode in die u wilt gebruiken om de cloudopslag te ontgrendelen.

Nadat je de toegangscode hebt ingesteld, zou je een andere optie moeten zien met de naam Ontgrendelen met Touch ID(Unlock with Touch ID) . U kunt deze knop omschakelen om OneDrive met Touch ID te ontgrendelen . Op dezelfde manier kunt u Ontgrendelen met Face ID(Unlock with Face ID) zien , als uw apparaat dit wel ondersteunt. Als u deze optie niet inschakelt, moet u de toegangscode invoeren wanneer u de OneDrive -app op uw apparaat wilt ontgrendelen.
Als u de toegangscode om welke reden dan ook wilt wijzigen, kunt u dat met deze stappen doen.
Eerst moet u de instellingenpagina(Settings) van OneDrive openen, zoals eerder in dit artikel vermeld. Nadat u het gedeelte Toegangscode(Passcode) hebt bezocht , ziet u de optie Wachtwoord wijzigen(Change Passcode) . Tik erop, voer uw huidige toegangscode in en stel respectievelijk een nieuwe in.

Dat is het!
U moet deze functionaliteit inschakelen om uw bestanden tegen anderen te beschermen.
Volgende lezen(Read next) : Hoe u de nieuwsfeed op het nieuwe tabblad van Edge voor iPad kunt aanpassen of verbergen(How to customize or hide the News feed on the New tab page of Edge for iPad) .
Related posts
Hoe Outlook voor iPad te vergrendelen met Touch ID of Face ID
Een notitie vergrendelen met een wachtwoord of Touch ID in iOS
Hoe Touch ID te repareren werkt niet op Mac
Hoe een iPhone te ontgrendelen zonder toegangscode of Face ID
Face ID gebruiken op iPhone met een masker op (geen Apple Watch vereist)
15 manieren om problemen met het leeglopen van de iPad-batterij op te lossen
Hardop lezen gebruiken in Microsoft Edge voor iPad
S2M legt uit: hoe werken gezichts-ID en vingerafdrukscan? Zijn ze veilig?
iPad MultiTasking-tips om de productiviteit te verhogen
iPad-scherm wordt niet automatisch uitgeschakeld? 9 oplossingen om te proberen
Welke iPad moet ik kopen in 2020?
Opgeslagen wachtwoorden beheren, bewerken en bekijken in Edge voor iPad
5 beste iPad-toetsenborden om de productiviteit te verbeteren
Hoe een iPad te repareren die vastzit aan het Apple-logo
iPad-toetsenbord werkt niet? 15 oplossingen om te proberen
Wat te doen als u overstapt van een oude iPad naar een nieuwe?
Donker thema inschakelen in Outlook voor iPad
Hoe het scherm op iPad te splitsen om te multitasken
Hoe Face ID te repareren met een masker dat niet werkt op de iPhone?
Donker thema inschakelen in Microsoft Edge voor iPad
