Een internetverbinding instellen op Windows 11/10
Wanneer u een nieuwe Windows- computer aanschaft, is het eerste dat u wilt doen een internetverbinding(Internet) tot stand brengen. Als dat het geval is, moet u weten dat Windows 11/10 vele manieren biedt om verbinding met internet te maken . In deze handleiding laten we zien hoe je wifi of een Ethernet/Broadband kunt instellen.
Een internetverbinding(Internet) instellen op Windows 11/10
Verbinding maken met een wifi-netwerk
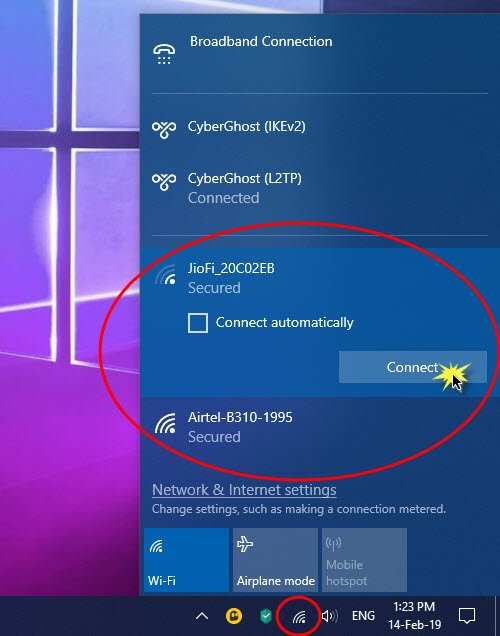
- Druk op WIN+A om het actiecentrum te openen .
- Klik op het draadloze pictogram in de lijst Snelle acties .
- Het onthult de namen van alle beschikbare WiFi- netwerken om je heen.
- Klik(Click) op het draadloze netwerk waarmee u verbinding wilt maken.
- U kunt ervoor kiezen om automatisch verbinding te maken met de WiFi .
- Klik op Verbinden.
- Voer(Enter) het wachtwoord(Password) of de netwerkbeveiligingssleutel in op het volgende scherm.
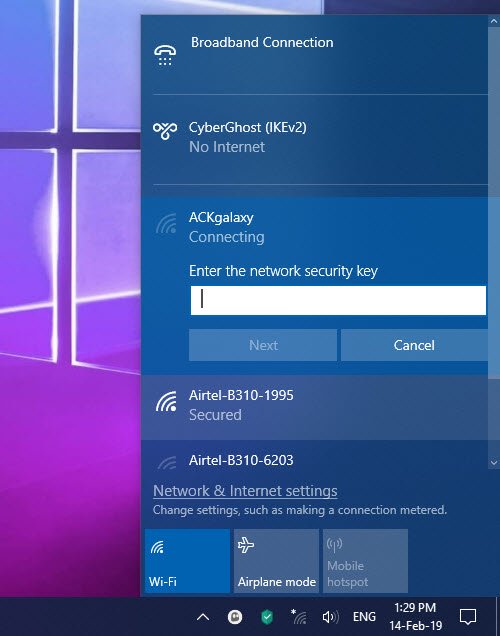
Als de inloggegevens correct zijn, kunt u de draadloze netwerkverbinding instellen en er verbinding mee maken.
Gerelateerd(Related) : Een nieuw Wi-Fi-netwerkprofiel toevoegen(How to add a new Wi-Fi Network Profile) in Windows 10.
Handmatig verbinding maken met wifi in Windows 11/10
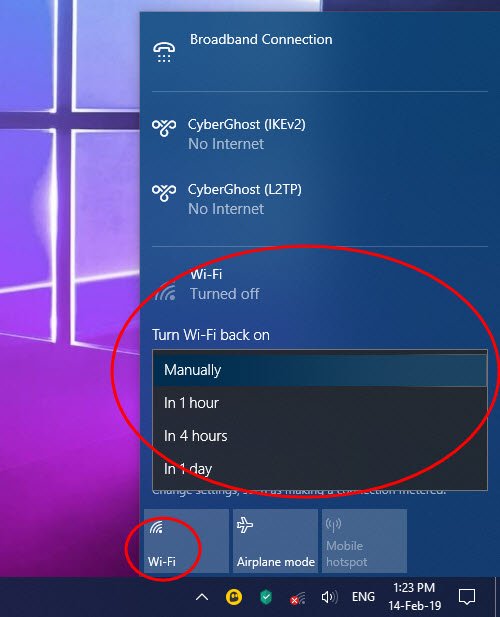
Soms moet u misschien wegblijven van internet. Het kan uw werk zijn, of u wilt de batterij sparen. Zelfs als hij niet is aangesloten, blijft de wifi -adapter zoeken naar netwerken en verbruikt hij batterij. Hoewel Windows 10 de mogelijkheid biedt om automatisch verbinding te maken met wifi wanneer u het handmatig instelt, maar als u dat niet deed, zijn er twee opties. Kies eerst de opties die de (First)wifi - adapter automatisch opnieuw kunnen inschakelen . De tweede optie Handmatig.(Manually.)
- Klik(Click) op het draadloze pictogram rechtsonder in de taakbalk.
- Tik vervolgens om de wifi uit te schakelen.
- Het zal een instelling onthullen waarin u kunt kiezen wanneer u WiFi weer wilt inschakelen.
- U kunt ervoor kiezen om WiFi Handmatig in te schakelen, over een uur, over vier uur of over een dag.
- Kies Handmatig.
Als u verbinding wilt maken met internet, schakelt u deze weer in en kiest u vervolgens met welk netwerk u verbinding wilt maken. Het maakt automatisch verbinding met een systeem waarvoor de adapter eerder was geconfigureerd om verbinding te maken. Als je echter besluit om handmatig verbinding te maken met het wifi -netwerk, dan kan dat ook.
Een breedbandverbinding(Broadband) ( PPPoE ) instellen in Windows 11/10
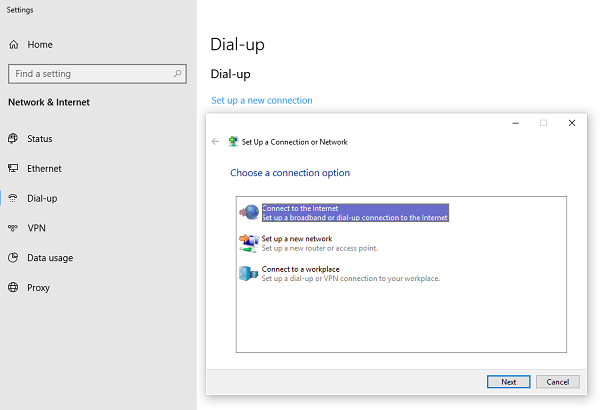
Veel netwerkproviders bieden een breedbandverbinding(Broadband) of PPPoE waarmee meerdere computers verbinding kunnen maken met hun netwerk. Windows 10 heeft ingebouwde ondersteuning voor PPPoE .
Ga naar Instellingen(Set) >Netwerk en Internet > Dial-Up . Klik(Click) op " Een nieuwe verbinding instellen" . (Set)Het zal de wizard(Wizard) voor het instellen van de verbinding starten . Het werkt meestal met computers die zijn aangesloten via Ethernet .
- Klik op Verbinding maken met internet.(Connect to the Internet.)
- Selecteer Breedband (PPPoE).
- Voer vervolgens gebruikersnaam, wachtwoord, naam van ISP in om verbinding te maken.
Zorg(Make) ervoor dat u selecteert om de verbinding te delen. Hierdoor kunnen andere gebruikers op deze computer ook verbinding maken met internet . Het is mogelijk dat uw ISP een gedeeld DNS IP -adres heeft. U kunt ze instellen in de Netwerkadapter.( set them in the Network adapter.)
Hier is een tip bij het gebruik van PPPoE . Hoewel u het op uw computer kunt instellen, is het raadzaam om het op uw router in te stellen. Het is handig als u meerdere computers heeft die een internetverbinding nodig hebben.
Hoe stel ik een internetverbinding(Internet) in op Windows 11/10?
U kunt verschillende soorten internetverbindingen instellen op Windows 11/10 , waaronder Wi-Fi , Ethernet , mobiele hotspot, USB - tethering, enz. Alle methoden worden in dit artikel genoemd en u kunt ze volgens uw vereisten volgen.
Hoe krijg ik internet op Windows?
Om internet op Windows 11/10 te krijgen , moet u verbinding maken met een geldige internetbron. Het is mogelijk om te internetten vanaf je wifi-router, Ethernet - verbinding, mobiel, etc. Afhankelijk van de beschikbaarheid kun je een van de bovengenoemde opties kiezen om internet op je computer te krijgen.
Waarom maakt mijn pc geen verbinding met wifi ?
Er kunnen tal van redenen zijn waarom uw pc niet is verbonden met een wifi-router. Start de oplossing door te controleren of uw router een geldige internetverbinding heeft of niet. Hierna kunt u deze oplossingen volgen om op te lossen als uw wifi-verbinding niet werkt(Wi-Fi connection is not working) .
Lees(Read) : Tips om thuis een gedeelde internetverbinding te gebruiken(Tips to use a Shared Internet Connection at home) .
Related posts
Een netwerkschijf toewijzen of een FTP-schijf toevoegen in Windows 11/10
Wake-on-LAN inschakelen in Windows 11/10
Verander Windows-pc in WiFi-hotspot via Internetverbinding delen
5 Internet Explorer-functies die andere browsers zouden moeten gebruiken
Het IP-adres van de router vinden op Windows 10 - IP-adres opzoeken
Gratis hulpprogramma's voor netwerk- en internetverkeersmonitor voor Windows 11/10
Hoe u van uw Android een Wi-Fi-hotspot maakt
Wi-Fi 6 is een ecosysteem, niet alleen een router -
Hoe installeer je een draadloze printer in je wifi-netwerk -
Wat is een thuisgroep? De Windows 7 Thuisgroep gebruiken
2 manieren om uw TP-Link Wi-Fi 6-router in te stellen -
Hoe u IPv6 inschakelt op uw TP-Link Wi-Fi 6-router -
De beste Back-to-School wifi-routers van ASUS -
2 manieren om te voorkomen dat Android-apps toegang krijgen tot internet -
De Android Data Saver en hoe u deze kunt inschakelen
Review ASUS RT-AX68U: een klassieker opnieuw ontworpen voor Wi-Fi 6! -
TP-Link Archer AX20 review: Waar voor je geld herdefiniëren? -
Hoe u de taal op uw TP-Link Wi-Fi 6-router kunt wijzigen
Een Windows 11-hotspot maken -
7 manieren waarop ASUS ouderlijk toezicht uw kinderen beschermt
