Een lijndiagram en spreidingsplotgrafiek maken in Excel
Grafieken(Charts) maken het werken met Excel-sheets eenvoudiger. Het is echter belangrijk om te weten welk soort diagram beter werkt met welk soort gegevens. Als u te maken hebt met gegevens die een vergelijkende analyse van waarden omvatten die over 2 verschillende kolommen zijn verdeeld, probeer dan de lijngrafiek(Line Chart) of de spreidingsplotgrafiek(Scatter Plot Graph) te gebruiken . De procedure voor het maken van een lijndiagram en spreidingsplot in Excel wordt hier besproken.
Verschil tussen lijndiagram(Line Chart) en spreidingsplot(Scatter Plot)
Als u de definitie van een wiskundige functie begrijpt, is een goede manier om te beoordelen dat een lijn die evenwijdig aan de y-as wordt getrokken, de waarden in de curve van de functie slechts één keer snijdt. Hetzelfde geldt voor lijndiagrammen. De waarden worden uitgezet over de y-as en de x-as wordt gebruikt om de voortgang te markeren.
In het geval van een scatterplot, of je het nu gewoon gebruikt met de markeringspunten of lijnen, de grafiek wordt verspreid over de XY-as.
bijv. Laten we eens kijken naar dit voorbeeld van iemands salaris over de jaren 2011 tot 2020. De jaren worden vermeld in kolom A vanaf A3 tot en met A12 . De salarissen van de persoon voor de respectieve jaren worden vermeld in de overeenkomstige cellen in kolom B van B3 tot B12 .
Hoe maak je een lijndiagram in Excel
Om een lijndiagram in Excel te maken , gaat u als volgt te werk:
Selecteer de gegevens in beide kolommen (van A3 tot B12 ).
Ga naar Insert > Line Chart .
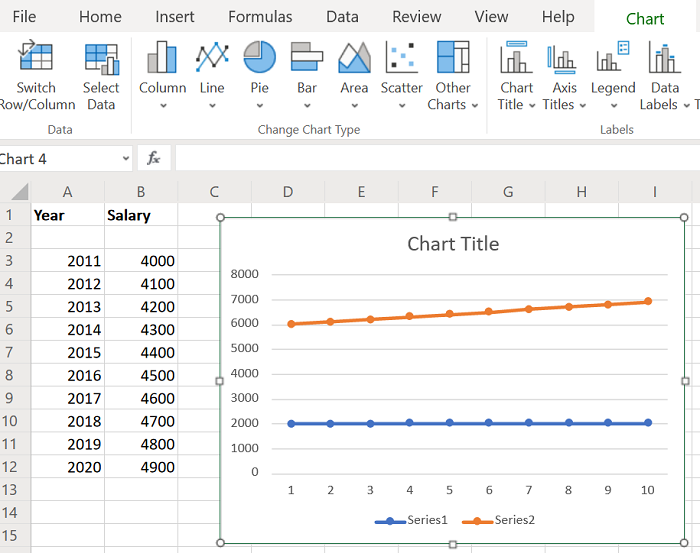
Selecteer het juiste lijndiagram.
Wijzig de locatie en grootte van de grafiek volgens uw behoeften.
Hoe maak je een Scatter Plot in Excel
De procedure om een spreidingsplot in Excel te maken is als volgt:
Selecteer de gegevens in beide kolommen (van A3 tot B12 ).
Ga naar Insert > Scatter Plot .
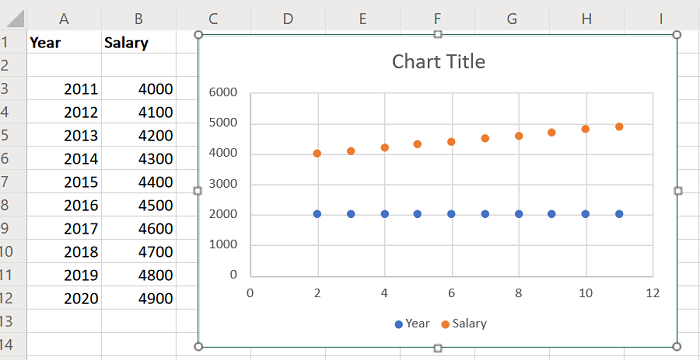
Selecteer het juiste Scatter Plot -diagram.
Pas de grootte en locatie van de grafiek aan volgens uw vereisten.
U zou merken dat de curven van de lijngrafiek en de spreidingsgrafiek verschillend zijn. Deze grafieken zijn echter statisch van aard.
U kunt ook overwegen om dynamische grafieken in Excel te maken(creating dynamic charts in Excel) . Door dit te doen, zouden de curven in de grafiek veranderen als en wanneer u de waarde van de gegevens wijzigt.
Related posts
Hoe maak je een staafdiagram of kolomdiagram in Excel
Een lineaire regressietrendlijn toevoegen aan een Excel-spreidingsplot
Een eenvoudige grafiek of grafiek maken in Excel
Een radardiagram maken in Windows 11/10
Een dynamische grafiek invoegen in een Excel-spreadsheet
Een trendlijn toevoegen in een Microsoft Excel-werkblad
De MID- en MIDB-functie gebruiken in Microsoft Excel
Hoe de DCOUNT- en DCOUNTA-functie in Excel te gebruiken?
Hoe domeinnamen te extraheren uit URL's in Microsoft Excel
Excel, Word of PowerPoint kon de vorige keer niet starten
De standaardgrafiekkleur wijzigen in Word, Excel, PowerPoint
Hoe de Duration Financial-functie in Excel te gebruiken?
Hoe maak je een cirkeldiagram in Excel
Converteer CSV naar Excel (XLS of XLSX) met behulp van de opdrachtregel in Windows
Hoe de NETWORKDAYS-functie in Excel te gebruiken?
Hoe bereken je Percentage toename of afname in Excel?
Hoe de functies Zoeken en ZoekenB in Excel te gebruiken
Geselecteerde cellen in Excel of Google Spreadsheets op één pagina afdrukken
Tijd optellen of optellen in Microsoft Excel
Een draaitabel en draaigrafiek maken in Excel
