Een map maken in Google Documenten en deze openen.
Google Docs is een geweldige gratis tekstverwerkingstool. Het wordt beschouwd als zeer vriendelijk voor samenwerking. Voor iemand die Google Docs voor professioneel gebruik gebruikt, worden er gemiddeld minimaal 200 documenten gemaakt. Je kunt ze sorteren op hun naam, laatst aangemaakte of laatst gewijzigde strings, enz. Zelfs met dit alles is het een enorme klus om te vinden wat je nodig hebt.
Van de honderden documenten die u hebt gemaakt, is het een tijdrovend proces om ze te sorteren. Het is niet als u mappen(create folders) maakt en de documenten eraan toevoegt op basis van uw keuze, zoals een maand, onderwerp, enz. Stel dat(Suppose) u mappen voor de maand maakt en alle documenten(Docs) die u in die maand hebt gemaakt aan die map toevoegt, het bespaart u tijd bij het doorlopen ervan. Laten we eens kijken hoe we mappen in Google Documenten kunnen maken(create folders in Google Docs) en er Documenten aan kunnen toevoegen.
Een map maken in Google Documenten
Een ding dat u wilt onthouden, is dat, hoewel u mappen maakt in Google Documenten(Google Docs) , ze worden opgeslagen op uw Google Drive . Je ziet die mappen tussen de vele mappen die je in Google Drive hebt . U kunt rechtstreeks mappen in Google Drive en filmbestanden maken. Maar hier maken we een map van Google Docs in Google Drive en voegen er Docs aan toe in Google Docs zelf.
Een map maken in Google Docs en een bestand toevoegen:
- Open een document en klik op het mappictogram(Folder)
- Klik vervolgens op het pictogram Nieuwe map
- Geef de map een naam
- Verplaats Doc(Move Doc) naar de map die je hebt gemaakt
Laten we de instructies in detail bekijken.
Open een document(Open a document) dat je al hebt gemaakt in Google Docs en klik op het mappictogram(Folder) naast de bestandsnaam . (icon )Klik vervolgens op het pictogram Nieuwe map(New Folder icon) onder aan het vak Mijn schijf(My Drive ) .
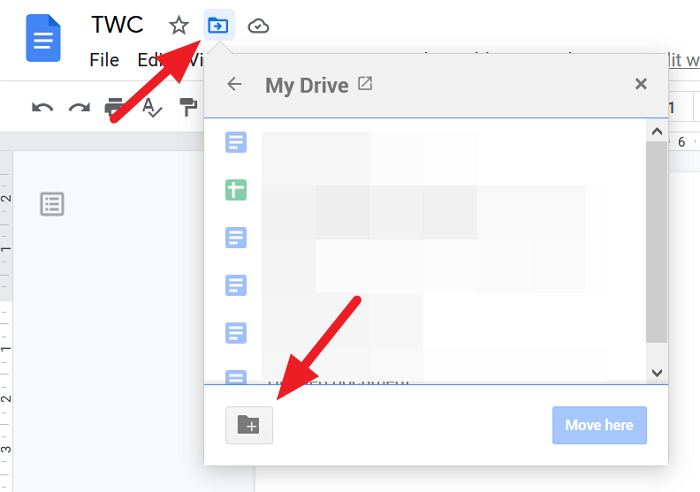
Voer(Enter the name) nu de naam van de map in het tekstvak in en klik op het vinkje om(Tick ) het op te slaan.
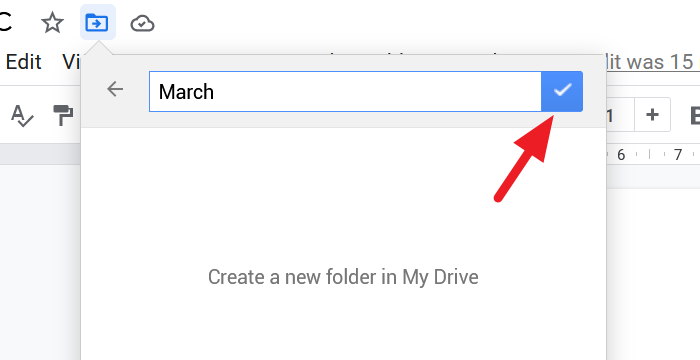
U kunt het document naar de nieuw gemaakte map verplaatsen. Om het te verplaatsen, klikt u op de knop Hierheen verplaatsen(Move here) onder aan het mapvak. Als u niet wilt verplaatsen, klikt u op de x bovenaan het vak.
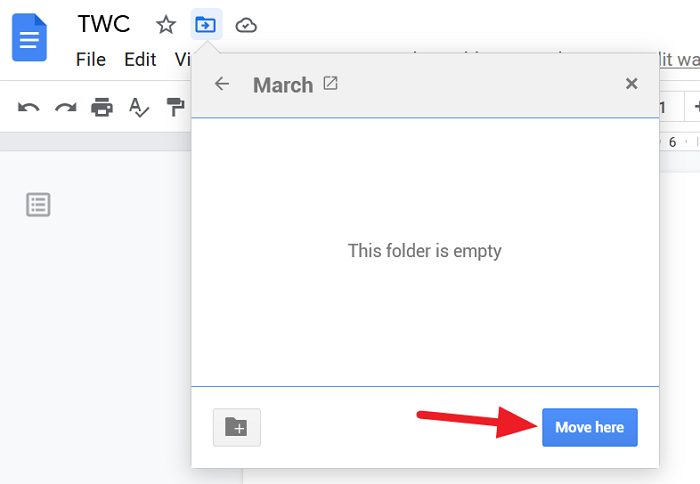
Hoe toegang te krijgen tot mappen vanuit Google Documenten(Google Docs)
Om toegang te krijgen tot alle mappen die u in Google Documenten(Google Docs) hebt gemaakt zonder naar Google Drive te gaan , gaat u naar de startpagina van Google Documenten(go to the Google Docs homepage) en klikt u op het mappictogram (Folder Icon ) om het dialoogvenster voor de bestandskiezer te openen.
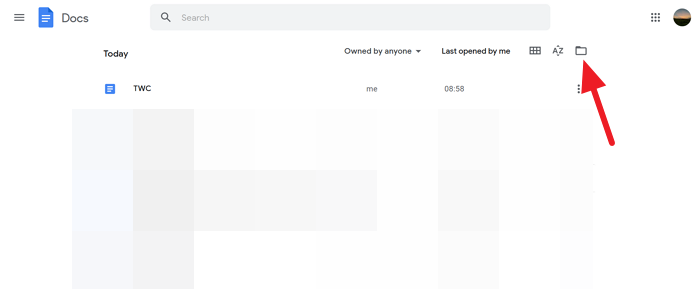
U ziet Open een bestandsdialoogvenster dat bestandskiezer wordt genoemd in Google Documenten(Google Docs) . In dat dialoogvenster ziet u documenten en een lijst met mappen die u voor documenten hebt gemaakt.
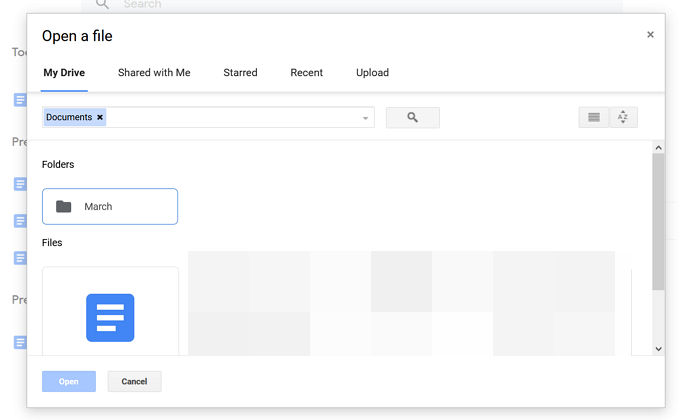
Dit is een eenvoudige techniek die u veel tijd bespaart.
We hopen dat deze handleiding u helpt bij het maken van mappen in Google Documenten(Google Docs) en deze te openen vanuit Google Documenten(Google Docs) . Als u twijfels of suggesties heeft, kunt u hieronder reageren in het opmerkingengedeelte.
Lees volgende(Read next) : Cellen samenvoegen en opheffen in een Google Doc-tabel(How to merge and unmerge Cells in a Google Doc Table) .
Related posts
Tekst roteren in de Google Spreadsheets-webapp
Hoe u in enkele minuten een Drop Cap in Google Documenten kunt maken
Fix Google Docs Spellingcontrole werkt niet goed
Tekstvak invoegen in Google Documenten
Hoe u Google Presentaties kunt laten doorlopen zonder te publiceren
Hoe twee documenten in Google Docs te vergelijken
Een rand toevoegen in Google Docs
Beste CV-sjablonen voor Google Documenten om professionele cv's te maken
Hoe de ruimte in Google Documenten te verdubbelen
Koptekst, voettekst en voetnoot gebruiken in Google Documenten
De donkere modus gebruiken in Google Documenten, Spreadsheets en Presentaties
Een hangende inspringing maken in Microsoft Word en Google Docs
Hoe cellen in een Google Doc-tabel samen te voegen en weer op te heffen
Een Gantt-diagram maken in Google Spreadsheets
Converteer Word-, PowerPoint- en Excel-documenten naar PDF met Google Docs
Citaten en verwijzingen toevoegen in Google Documenten
Beste sjablonen voor Google Spreadsheets en Excel Online Agenda
Paginanummers toevoegen in Google Documenten
Hoe de ontbrekende Menu-werkbalk terug te krijgen in Google Documenten
Een lettertype toevoegen aan Google Documenten
