Een pdf bewerken in Google Docs op het web
Als u een PDF(PDF) in Google Docs of Google Drive wilt bewerken , kunt u dat als volgt doen zonder een add-on van derden te installeren. Deze tutorial laat zien hoe je PDF kunt bewerken in de webversie van Google Docs . U kunt hetzelfde echter ook doen in de mobiele versie van Google Documenten(Google Docs) .
Het bewerken van een PDF-bestand is niet zo moeilijk omdat er al zoveel gratis apps beschikbaar zijn. Zelfs als u Word op uw computer heeft, kunt u probleemloos een PDF -bestand bewerken. Aan de andere kant is Google Docs een van de beste Word -alternatieven die u op internet kunt gebruiken. Behalve dat u Drop Cap kunt maken(create Drop Cap) , regelnummers kunt weergeven(show line numbers) , enz., kunt u een PDF -bestand bewerken in Google Docs .
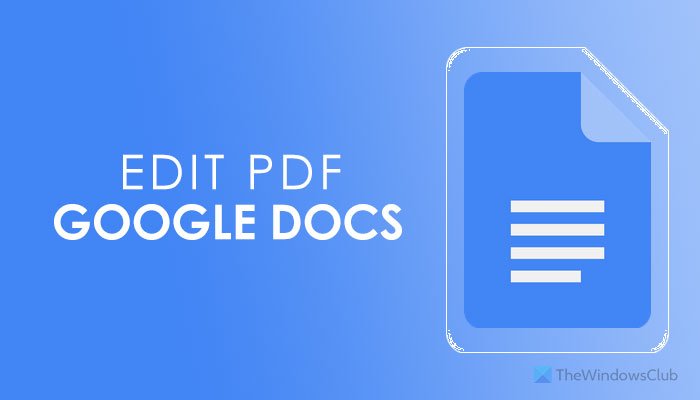
Kun je een PDF- document bewerken in Google Docs ?
Ja, u kunt zonder noemenswaardige problemen een pdf- document in Google Docs bewerken. (Google Docs)Zolang het teksten en eenvoudige blokken bevat, kunt u uw PDF -document zonder veel verschil in Google Docs bewerken. (Google Docs)Daarvoor kunt u dezelfde hierboven genoemde gids volgen als hier vermeld.
Voordat u aan de slag gaat met het bewerkingspaneel, is het essentieel om te weten dat niet alle styling compatibel is met Google Docs . U heeft bijvoorbeeld een codeblok toegevoegd aan uw PDF - document. Als u het in Google Docs opent , heeft dat codeblok mogelijk niet dezelfde stijl. Zelfs als je een Google Docs -bestand naar PDF hebt geconverteerd, het naar (PDF)Google Drive hebt geüpload en hebt geprobeerd het te bewerken, blijft hetzelfde probleem in je bestand bestaan.
Een pdf bewerken in Google Docs
Volg deze stappen om een pdf in Google Docs te bewerken :
- Open drive.google.com en log in op uw account.
- Klik op New > File upload en selecteer het PDF-bestand dat u wilt uploaden.
- Dubbelklik(Double-click) op het pdf - bestand in Google Drive .
- Klik op de optie Openen met (Open with ) > Google Docs .
- Breng(Make) alle wijzigingen aan volgens uw vereisten.
- Ga naar File > Download > PDF Document .
Lees verder voor meer informatie over deze stappen.
Eerst moet u het pdf -bestand uploaden naar Google Drive . Ga daarvoor naar drive.google.com, de officiële website van Google Drive , en log in op uw Google- account. Klik daarna op de knop Nieuw (New ) , kies de optie Bestand uploaden (File upload ) en selecteer het PDF -bestand dat u wilt bewerken.
Als je het pdf -bestand al in je Google Drive - account hebt staan, hoef je de eerste twee hierboven genoemde stappen niet te volgen.
Dubbelklik(Double-click) op het PDF - bestand om het voorbeeld te krijgen. Nu moet u op de knop Openen (Open ) klikken en de optie Google Docs selecteren. Ter informatie: als u andere PDF-gerelateerde add-ons heeft geïnstalleerd, kunnen deze hier verschijnen.
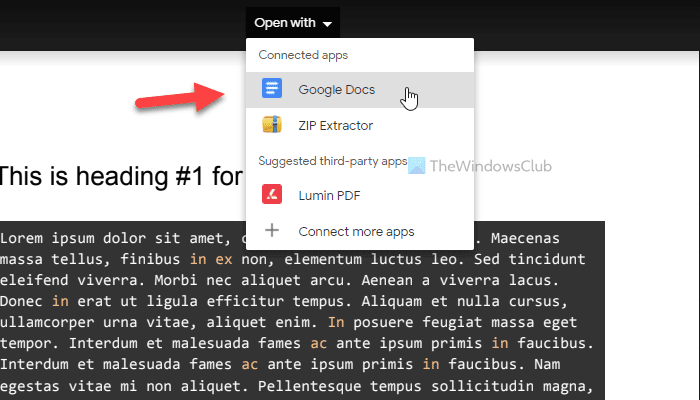
Daarna zal Google Docs uw pdf -bestand openen en kunt u het naar wens gaan bewerken.
Als u klaar bent, kunt u het naar uw computer downloaden in PDF- of DOCX -indeling. Ga daarvoor naar File > Download en selecteer een bestandsformaat naar wens.
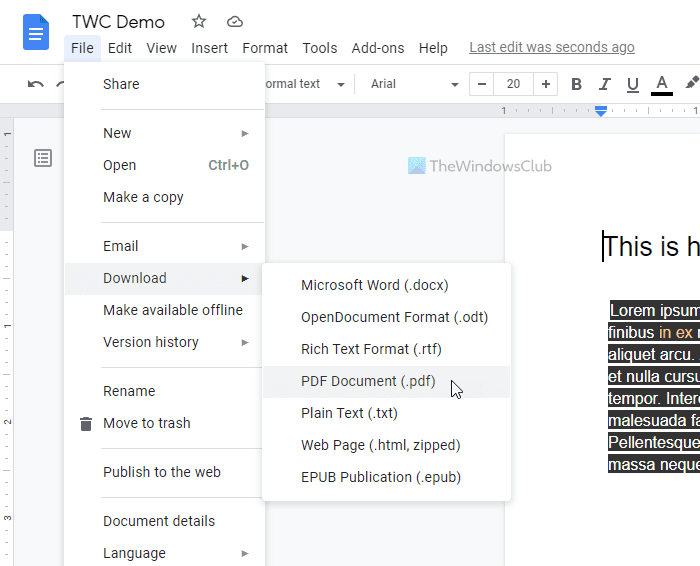
Hoe converteer ik een PDF naar een bewerkbaar Google-document(Google Doc) ?
Om een PDF(PDF) naar een bewerkbaar Google Docs- document te converteren , moet u deze eerst uploaden naar uw Google Drive- account. Log daarvoor in op uw account en klik op de optie New > File Upload . Selecteer het bestand, dubbelklik erop en kies Openen(Open) met > Google Docs . U kunt nu een bewerkbare versie van uw PDF -bestand vinden in Google Documenten(Google Docs) .
Hoe bewerk ik een pdf op Google Drive ?
Het bewerken van een PDF -bestand in Google Docs en Google Drive is niet anders. In feite gebruikt u Google Drive om het bestand in Google Docs te verkrijgen . Daarom kunt u dezelfde bovengenoemde stappen volgen om de klus te klaren.
Dat is alles! Zo kun je een pdf -bestand bewerken in Google Docs .
Related posts
Documenten converteren naar PDF met Google Docs met behulp van een browser
Converteer Word-, PowerPoint- en Excel-documenten naar PDF met Google Docs
Tekst roteren in de Google Spreadsheets-webapp
Hoe u in enkele minuten een Drop Cap in Google Documenten kunt maken
Fix Google Docs Spellingcontrole werkt niet goed
Hoe twee documenten in Google Docs te vergelijken
Hoe de ruimte in Google Documenten te verdubbelen
Er is een browserfout opgetreden bericht - Google Docs op Chrome
Een watermerk toevoegen in Google Documenten
Koptekst, voettekst en voetnoot gebruiken in Google Documenten
Een vervolgkeuzelijst maken en wijzigen in Google Spreadsheets
Bijschrift toevoegen aan afbeeldingen in Google Documenten
Add-ons installeren en verwijderen in Google Documenten
Tekstvak invoegen in Google Documenten
Paginanummers toevoegen in Google Documenten
Google Docs-sneltoetsen voor pc met Windows 11/10
Fix Superscript werkt niet in Google Docs
Beste CV-sjablonen voor Google Documenten om professionele cv's te maken
Afbeeldingen in lagen plaatsen en groeperen in Google Documenten
Een organigram maken in Google Docs
