Een scenario schrijven in Google Documenten
Scenario(Screenplay) of script is een stuk tekst dat scènes, dialogen en acties van personages in een film, televisieshow, theater of toneelstuk vertelt. Naast het schrijven is het opmaken van een scenario een hele opgave. Als je een scenario in Google Docs(Google Docs) wilt schrijven , zal deze tutorial je zeker helpen. U kunt snel een scenario opmaken door een eenvoudige add-on aan Google Documenten(Google Docs) toe te voegen . Laten we eens kijken naar de details van de add-on die nodig is om scenario's in Google Documenten(Google Docs) op te maken .
Een scenario(Screenplay) schrijven in Google Documenten(Google Docs)
Google Docs biedt ondersteuning voor externe add-ons om de functieset verder uit te breiden. Om een scenario in Google Documenten(Google Docs) te schrijven en op te maken, moet u er een add-on voor installeren. De add-on die ik ga gebruiken heet Fountainize . U kunt het in Google Docs(Google Docs) installeren door de onderstaande stappen te volgen:
Open Google Docs en ga naar het menu Add-ons en klik op de optie (Add-ons)Add-ons(Get add-ons) ophalen.
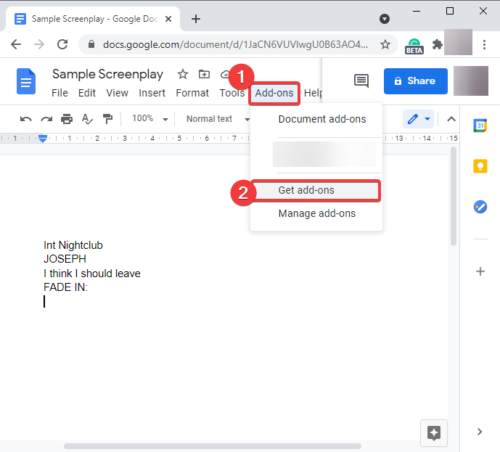
Typ nu Fountainize in het zoekvak en druk op de Enter - knop.
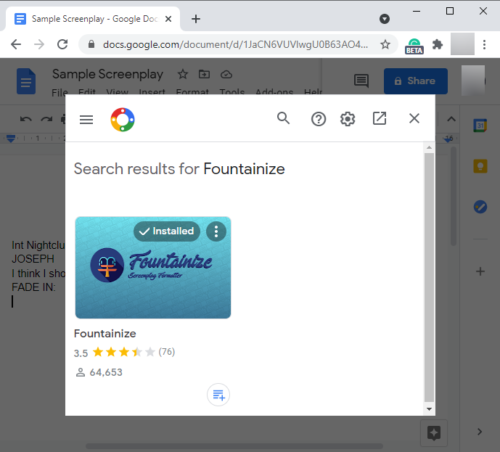
U ziet de Fountainize -app-pagina met een optie om deze te installeren. Klik(Click) op de knop Installeren( Install) om het toe te voegen aan Google Docs.
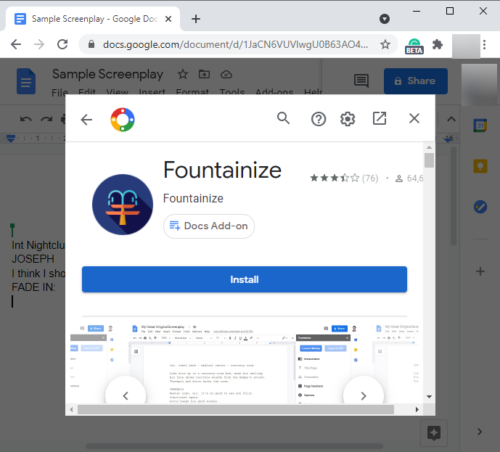
Het zal u vragen om de vereiste toestemming te geven. Tik op de knop Doorgaan(Continue) en autoriseer deze add-on.
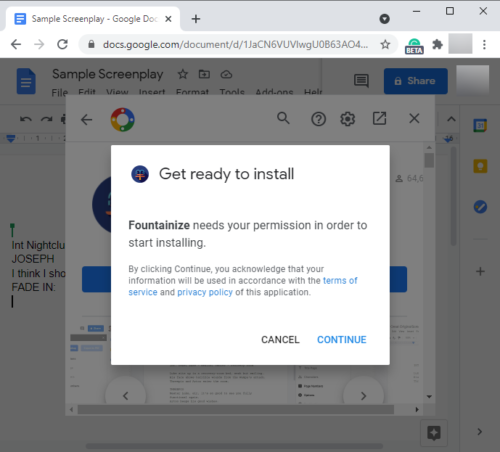
Wanneer u de app autoriseert, wordt deze toegevoegd aan uw Google Documenten(Google Docs) . U kunt het openen via het menu Add-ons .
Hoe een scenario op te maken met Fountainize in Google Docs
Nadat je Fountainize in Google Docs hebt toegevoegd , kun je er een scenario in schrijven en het scenario wordt met één klik opgemaakt. Maar daarvoor moet je de basisinstructies lezen voor het schrijven van een scenario. Fountainize biedt een reeks instructies om verschillende elementen aan een scenario toe te voegen. U kunt ze lezen door naar het menu Add-ons te gaan en de optie (Add-ons)Fountainize > Show Sidebar te gebruiken.
In de Fountainize -zijbalk ziet u een optie Instructies(Instructions) ; klik erop en het zal je richtlijnen tonen om een scenario te schrijven in Google Docs . Als u bijvoorbeeld een scène wilt toevoegen, begint u een regel met int (interieur) of ext (exterieur) en typt u vervolgens de locatie. Evenzo, om een karakter toe te voegen, schrijft u de naam in hoofdletters en schrijft u vervolgens zijn/haar dialoog in de volgende regel. Enzovoort.
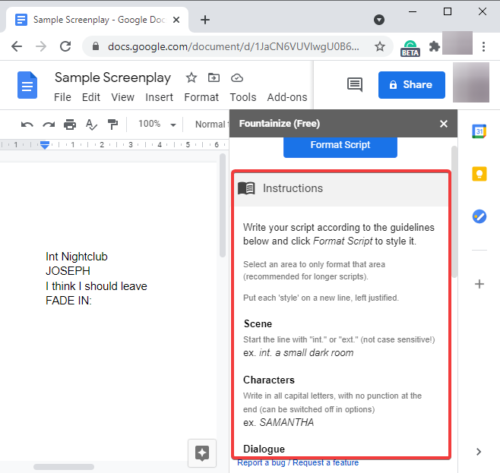
Het laat je ook snelkoppelingen toewijzen voor tekens(assign shortcuts for characters) , zodat je de snelkoppeling eenvoudig kunt typen wanneer het teken in het script wordt herhaald.
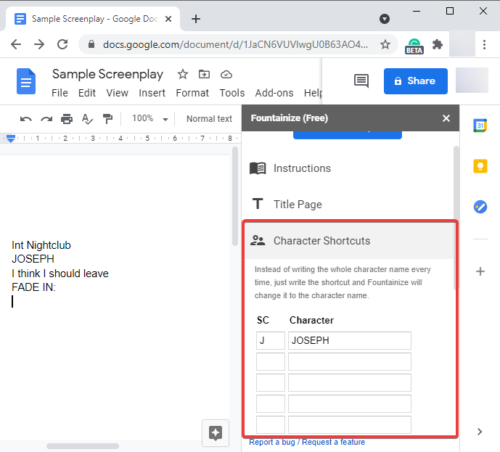
Er is ook een mooie Focus Music -optie om naar enkele muziekstukken te luisteren die geschikt zijn om te schrijven.
Schrijf eenvoudig(Simply) uw script met behulp van de instructies en richtlijnen van Fountainize . Om het scenario nu op te maken, gaat u naar Add-ons > Fountainize en klikt u op de optie Script formatteren(Format Script) .
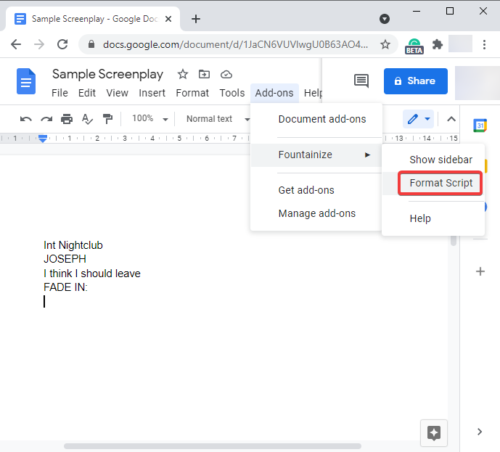
Het duurt even om je scenario te verwerken en op te maken. Zie de onderstaande schermafbeelding om een voorbeeld van een definitief scenario te zien.
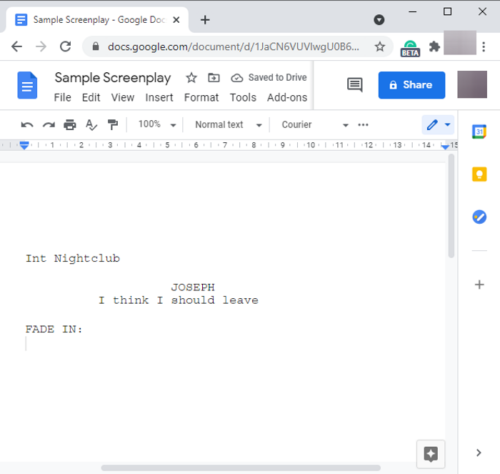
Deze handleiding laat zien hoe u een scenario schrijft in Google Documenten(Google Docs) met behulp van een add-on genaamd Fountainize . Het is een gebruiksvriendelijke service en doet het werk redelijk goed.
U kunt Fountainize ook vinden op workspace.google.com .
Related posts
Tekst roteren in de Google Spreadsheets-webapp
Hoe u in enkele minuten een Drop Cap in Google Documenten kunt maken
Fix Google Docs Spellingcontrole werkt niet goed
Tekstvak invoegen in Google Documenten
Hoe u Google Presentaties kunt laten doorlopen zonder te publiceren
Fix Superscript werkt niet in Google Docs
Hoe cellen in een Google Doc-tabel samen te voegen en weer op te heffen
Paginanummers toevoegen in Google Documenten
Hoe wikkel je tekst rond een afbeelding in Google Documenten
Een rand toevoegen in Google Docs
Beste CV-sjablonen voor Google Documenten om professionele cv's te maken
Er is een browserfout opgetreden bericht - Google Docs op Chrome
De donkere modus gebruiken in Google Documenten, Spreadsheets en Presentaties
Kolommen maken in Google Documenten
Hoe de ruimte in Google Documenten te verdubbelen
Automatisch grafieken en grafieken genereren in Google Spreadsheets
Hoe twee documenten in Google Docs te vergelijken
De afleidingsvrije modus gebruiken in Google Documenten en Google Presentaties
Koptekst, voettekst en voetnoot gebruiken in Google Documenten
Bijschrift toevoegen aan afbeeldingen in Google Documenten
