Een slaaptimer instellen voor Apple Music op iPhone
Naarmate apparaten slimmer worden, bieden ze meer automatisering van activiteiten. Mensen met een iPhone kunnen nu met een gerust hart in slaap vallen, wetende dat hun slaaptimer kan voorkomen dat Apple Music de batterij van hun telefoon leegraakt.
v app of die in Spotify , er zijn elegante manieren omheen. Leer hoe u een slaaptimer instelt op al uw Apple- apparaten.

Het nut van een slaaptimer
Er zijn veel redenen waarom je zou willen profiteren van een slaaptimer. Als u bijvoorbeeld naar een audioboek luistert(listening to an audiobook) , wilt u niet wakker worden met een paar hoofdstukken overgeslagen. Zelfs als je audioboeken gebruikt om je in slaap te wiegen, is het ongetwijfeld iets dat je moet vermijden om kort daarna wakker te worden omdat de stemacteur zijn stem heeft veranderd.
Slaaptimers helpen ook de levensduur van de batterij van uw telefoon te verlengen(phone’s battery life) . Bovendien wilt u misschien onnodige verspilling van bandbreedte verminderen.
Waar vindt u de ingebouwde slaaptimer van uw iPhone(Native Sleep Timer)
Sinds iOS 7 hebben iPhones een ingebouwde slaaptimer. Het is echter niet zo voor de hand liggend om te vinden omdat het is begraven in een andere app - de Klok(Clock) - app. Hoewel u een speciale slaaptimer van derden kunt downloaden en installeren, zijn er voordelen aan het gebruik van de standaardtimer.
Naast het besparen van opslagruimte, kunt u het scherm van de ingebouwde Klok(Clock) - app verbergen terwijl deze zijn functie uitvoert. De geïntegreerde sleeptimer blijft draaien als achtergrondproces.
Hoe de Apple Music Sleep Timer in te stellen(Apple Music Sleep Timer)
Start het proces door de Klok-(Clock) app te openen. Je kunt de app op deze twee manieren vinden:
- Het Control Center gebruiken : als u een iPhone X en latere modellen hebt, kunt u het Control Center openen door vanaf de rechterbovenhoek naar beneden te vegen. Voor oudere modellen veegt u omhoog vanaf de onderkant van het scherm en tikt u op het pictogram van de Klok(Clock) -app.

- Als alternatief kunt u de Klok-app(Clock app) vinden in de App-bibliotheek(App Library)(App Library) .
Zodra u de Klok-app(Clock app) start , ziet u Timer rechtsonder. Tik erop.

Hier heb je de volgende keuzes:
- Duur van de timer. Sla de duur op door op Wanneer timer eindigt(When Timer Ends) te tikken .
- Tik binnen wanneer timer eindigt(When Timer Ends) op de voorwaarde Stoppen met afspelen(Stop Playing) .
- Tik op Instellen(Set) om de keuzes te bevestigen.
Wanneer u Apple Music -nummers of ander materiaal van andere apps afspeelt, stopt het automatisch met afspelen wanneer de timer afloopt.
Automatiseer uw slaaptimerroutine(Sleep Timer Routine) met de Shortcuts-app
Als u uw dagelijkse routines goed kent, is er een alternatieve manier om de slaaptimer in te stellen. Op deze manier is de functie actief tijdens bepaalde perioden van de dag zonder deze handmatig in te stellen.
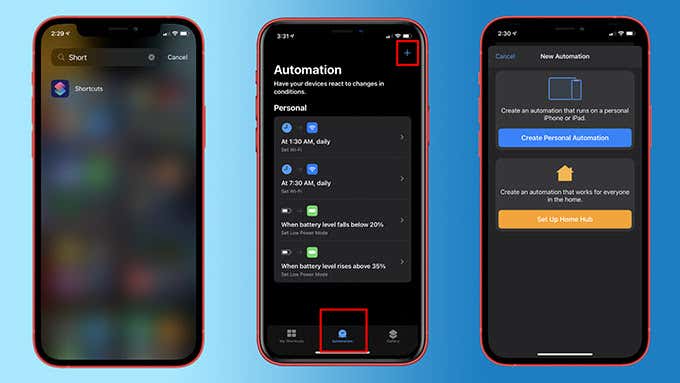
- Open om te beginnen eerst de app Snelkoppelingen(Shortcuts app) .
- Tik in de benedenhoek van de Shortcuts- app op Automatisering(Automation) .
- Als de app nieuw voor u is, tikt u op de blauwe knop Maak persoonlijke automatisering(Create Personal Automation) aan . Als je het eerder hebt gebruikt, tik je op de Plus (+) in de rechterbovenhoek. Tik vervolgens nogmaals op de knop Persoonlijke automatisering maken(Create Personal Automation) .

- Selecteer onder Nieuwe automatisering(New Automation) eerst de tijd waarop (Time of Day)Apple Music moet worden gepauzeerd . Als u klaar bent, tikt u op Volgende(Next) .

- Selecteer Actie toevoegen(Add Action) . U kunt zoeken naar degene die u wilt. In dit geval willen we pause , dus typ het in de zoekbalk.
- Tik in de zoekresultaten op de rode knop Play/Pause .
- Selecteer de Pauze(Pause) in het onderste menu, zodat deze is aangevinkt.
- Sluit(Conclude) de automatisering af door op Volgende(Next) te tikken en Ask Before Running uit te schakelen(disable Ask Before Running) .
Op deze manier zal de Shortcuts- app gedurende die tijd automatisch worden uitgevoerd zonder dat u de moeite hoeft te nemen om toestemming te vragen voordat u begint.
Een dutje doen zonder zorgen
U kunt uw iPhone met beide methoden als een slaapverwekkend apparaat gebruiken: automatisering van de snelkoppelingenapp en rechtstreeks vanuit de (Shortcuts)Klok(Clock) - app. Nu zal een verandering van toon uw slaap niet verstoren(not disrupt your sleep) of uw bandbreedte onnodig opslokken.
Apple kennende , zal het waarschijnlijk een handiger en intuïtievere oplossing binnen Apple Music zelf implementeren. Maar in de tussentijd zullen deze methoden voldoende zijn. Ten slotte kunt u de Shortcuts-app(explore the Shortcuts app) verder verkennen om een reeks activiteiten te automatiseren.
Related posts
De fout 'Resource niet beschikbaar' op Apple Music oplossen
Nummers repareren die niet beschikbaar zijn in uw land of regio op Apple Music
Een Apple Music-afspeellijst delen vanaf Mac of telefoon
Wat is Apple Music Replay en hoe u het kunt vinden?
6 tips om het meeste uit Apple Music te halen
Hoe Apple Sidecar te gebruiken
Apple Music werkt niet? 10 manieren om te repareren
Spotify vs Apple Music - Prijs, kwaliteit en privacy vergeleken
Hoe Apple Music op Fire TV Stick te streamen
Stream muziek via uw thuisnetwerk met Windows Media Player 12
Hoe AirPods op Apple TV aan te sluiten
Hoe u uw Apple ID kunt wijzigen
Afdrukken op een envelop in Apple Pages
Hoe activeer je tweestapsverificatie voor je Apple ID, op een iPhone of iPad
Een praktische kijk op Apple Music en Apple Arcade
Apple ID-afbeelding wijzigen op iPhone, iPad en Mac
Muziek afspelen met de Groove Music-app voor Windows
Een PDF-bestand annoteren met Apple Pencil
Hoe u uw briefpapier kunt aanpassen in Apple Mail
Hoe u uw Mac kunt ontgrendelen met een Apple Watch
