Een SMS-bericht plannen op Android
Zelfs met de opkomst van online messengers waarmee je gratis met iemand kunt chatten, blijft het verzenden van een sms(sending a text message) een van de snelste manieren om iemand op zijn telefoon te bereiken. Wat als de tekst die u wilt verzenden niet urgent is en u de verzending bewust wilt uitstellen?
Wat als je niet wilt vergeten iemand de volgende dag een gelukkige verjaardag te wensen of iemand in een andere tijdzone moet bereiken en ze niet wakker wilt maken met een sms? Op Android zijn er verschillende manieren om te plannen dat een sms-bericht op een later tijdstip of een later tijdstip wordt verzonden. Leer hoe u uw eigen Berichten(Messages) - app, Google Berichten(Google Messages) of een app van derden kunt gebruiken om te plannen dat een sms-bericht in de toekomst wordt verzonden.
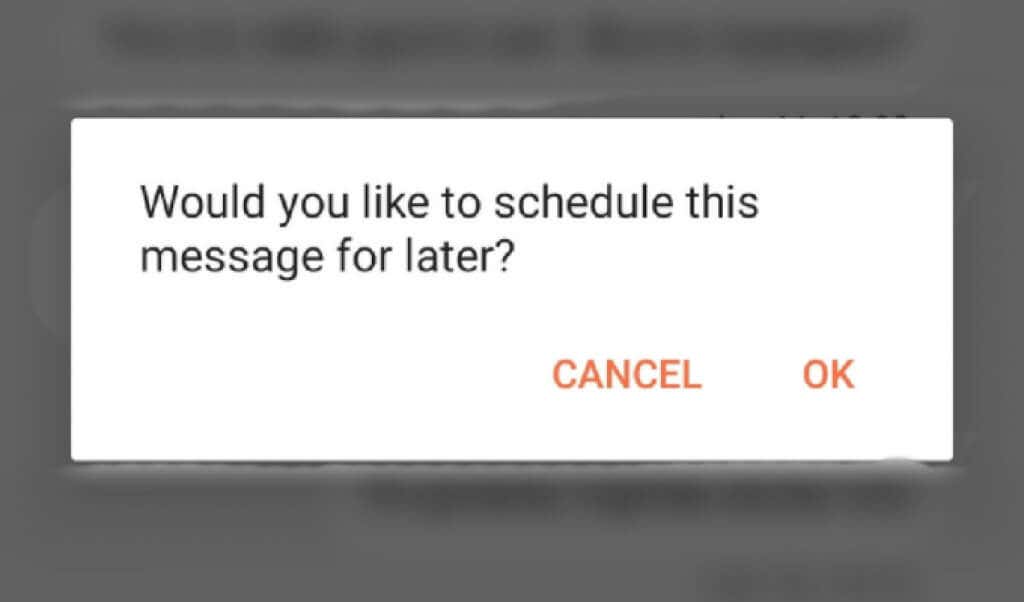
Hoe u een SMS-bericht op Android kunt plannen in uw Native Messages-app(How to Schedule a Text Message on Android in Your Native Messages App)
Dus je hebt een sms geschreven, maar hebt besloten om het een andere keer te sturen. Het goede nieuws is dat u uw bericht later kunt plannen en verzenden, ongeacht welk Android -apparaat u heeft. Afhankelijk van uw model moet u hiervoor een app van derden gebruiken of niet.
Als je bijvoorbeeld een Samsung -telefoon hebt, kun je je eigen Berichten-app genaamd Samsung Berichten(Samsung Messages) gebruiken om je sms'jes in te plannen. Volg hiervoor de onderstaande stappen.
- Open de Samsung Berichten(Samsung Messages) -app, zoek de contactpersoon die u een bericht wilt sturen en schrijf uw tekst op.
- Selecteer het pijlpictogram aan de linkerkant van de tekst en selecteer vervolgens het pluspictogram(plus icon) om extra opties weer te geven.

- Selecteer uit de opties Bericht plannen(Schedule message) .
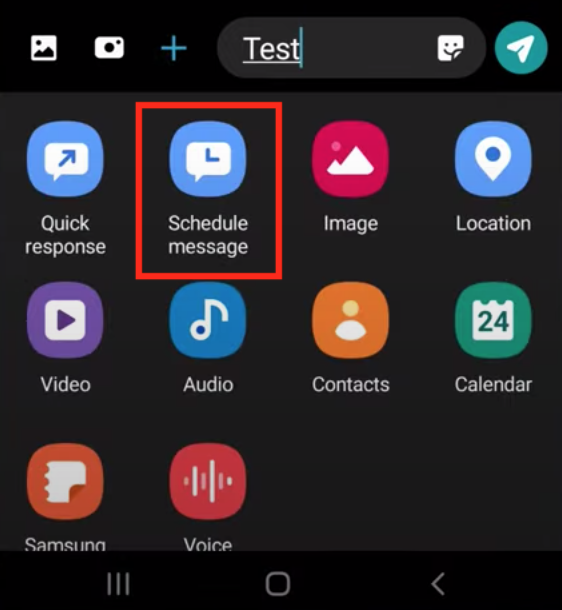
- Kies de tijd en datum waarop u uw bericht wilt verzenden. Selecteer Gereed(Done) om te bevestigen.

- Selecteer Verzenden(Send) om het plannen van uw bericht te voltooien .
Een SMS-bericht plannen met Google Berichten(How to Schedule a Text Message Using Google Messages)
Op veel modellen Android -smartphones is Google Berichten(Google Messages) de native Berichten(Messages) -app. Als dat het geval is, wordt het plannen van sms-berichten op Android(text messages on Android) nog eenvoudiger.
Volg de onderstaande stappen om een sms in Google Berichten te plannen.(Google Messages)
- Open Google Berichten(Google Messages) en typ je tekst.
- Houd de knop Verzenden(Send) ingedrukt totdat de optie Gepland verzenden(Scheduled send) verschijnt en selecteer deze.
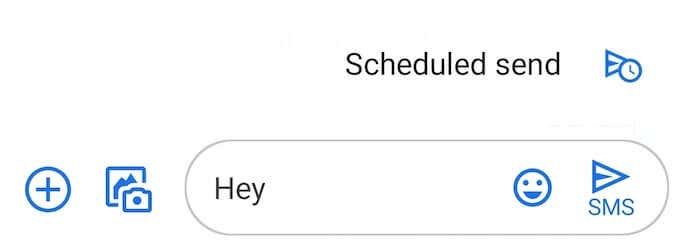
- Kies een datum en tijd waarop u de tekst wilt verzenden.

- Selecteer Verzenden(Send) om te bevestigen. De knop geeft nu een klein klokpictogram weer dat betekent dat uw bericht is gepland.
Wat te doen als u geen sms kunt plannen in Google Berichten (What to Do if You Can’t Schedule a Text in Google Messages )
Als je je eigen Berichten(Messages) -app hebt geopend en de optie Gepland verzenden(Scheduled send) niet hebt gevonden , kan dit een van de twee dingen betekenen. Je eigen Berichten(Messages) -app is anders dan Google Berichten(Google Messages) . In dat geval kun je Google Berichten(Google Messages) gewoon downloaden en installeren om het te laten werken.
Als alternatief is de functie mogelijk nog niet voor u uitgerold. Je kunt wachten tot de update je bereikt of Google Berichten zoeken in de Play Store en deelnemen aan het bètaprogramma op de productpagina. De bètaversie van de app zal de functie bevatten.
Gebruik apps van derden om een sms-bericht op Android te plannen (Use Third-Party Apps to Schedule a Text Message on Android )
U kunt ook een app van derden gebruiken om uw sms-berichten te plannen en andere tijdelijke oplossingen te gebruiken.
Gebruik (Use )Pulse SMS om uw SMS-berichten uit te stellen( to Postpone Your Text Messages)
Als je Google Berichten(Google Messages) niet graag gebruikt , is Pulse SMS een goed alternatief. Het Pulse SMS- logo lijkt zelfs op dat van Google Berichten(Google Messages) . Uiteraard bootst het proces van het plannen van een sms in Pulse SMS ook (Pulse SMS)Google Berichten(Google Messages) na .
Nadat u de app hebt gedownload en geïnstalleerd, opent u deze en selecteert u het pluspictogram(plus icon) in de rechterbenedenhoek van de app. Kies het contact waarnaar je een sms wilt sturen. Houd vervolgens de knop Verzenden(Send) aan de rechterkant ingedrukt totdat u de optie ziet om de tekst in te plannen.
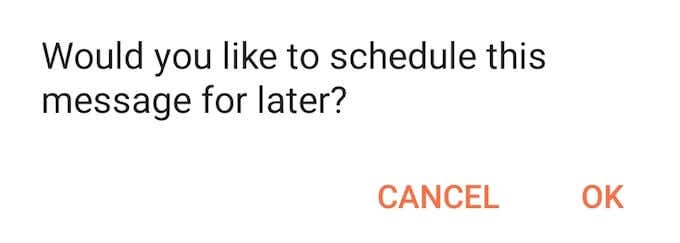
Selecteer de datum en tijd waarop u uw bericht wilt verzenden en selecteer OK . Schrijf uw bericht op en selecteer Opslaan(Save) .

Pulse SMS verstuurt het op een door jou gekozen dag en tijd.
Plan uw teksten met (Schedule Your Texts Using )Do It Later
Do It Later klinkt als een app voor uitstelgedrag, maar het is een app om je berichten te automatiseren. Afgezien van het plannen van uw e-mails(scheduling your emails) en sms-berichten om later te worden verzonden, kunt u met Do It Later automatisch antwoorden op oproepen, sms -berichten, WhatsApp- berichten en zelfs e-mails.
Als je een sms wilt plannen in Doe het later , open je de app, selecteer je het pluspictogram(plus icon) in de rechterbenedenhoek van je scherm en kies je Bericht(Message) . Voeg vervolgens de ontvanger toe, schrijf uw bericht op en selecteer wanneer u wilt dat de app het verzendt.

Selecteer het vinkje(tick icon) in de rechterbovenhoek van het scherm om te bevestigen. Do It Later doet de rest voor je.
Nu opschrijven, later verzenden(Write Down Now, Send Later)
Het opschrijven van een gedachte wanneer deze in je opkomt, helpt altijd om deze later te onthouden. Hetzelfde geldt voor sms-berichten. Dus schrijf je bericht op zodra je erover nadenkt, en als het niet het juiste moment lijkt om het te verzenden, plan het dan om het later te verzenden.
Plan jij je sms'jes in op Android ? Welke(Which) app gebruik je ervoor? Deel uw ervaring met het uitstellen van teksten in de opmerkingen hieronder.
Related posts
Kan geen sms-berichten verzenden vanaf Android? 4 oplossingen om te proberen
Hoe verwijderde tekstberichten op Android te herstellen
Navigeer gemakkelijker met Android's slimme tekstselectie en geselecteerde tekstvergroting
5 beste zaklamp-apps voor Android die veilig zijn
7 Beste Nieuws-apps voor Android en iPhone
Hackers blokkeren vanaf uw telefoon (Android en iPhone)
Een nummer deblokkeren op iPhone en Android
6 beste geanimeerde weer-apps voor Android of iPhone
App wordt niet geopend op Android? 10 manieren om te repareren
8 beste apps om films gratis te downloaden op Android (bijgewerkt in 2022)
Hoe u uw app-downloadgeschiedenis kunt bekijken op iOS en Android
De beste benchmark-apps voor Android-smartphones en -tablets
Malware van een Android-telefoon verwijderen
De 9 beste gratis Live Wallpaper-apps voor Android
Wat is een MCM-client op Android en is het veilig?
Hoe u uw scherm kunt delen op Android
6 Beste Compass-apps voor Android
Hoe Sim Not Provisioned Error op Android of iPhone op te lossen
Hoe Desktop Chrome-extensies op Android te installeren
Hoe de terugknop te repareren werkt niet op iPhone en Android
