Een blik op de Google Berichten-app voor Android. Is het goed?
Als het op Android aankomt , heb je een zeer brede selectie van berichten-apps om uit te kiezen(messaging apps to choose from) . Aangezien het Android-besturingssysteem(Android OS) een Google -product is, is de kans groot dat uw telefoon standaard wordt geleverd met de Google Berichten(Google Messages) - app (ook bekend als Berichten(Messages) ).
Als je het niet op je telefoon hebt, kun je Berichten downloaden en installeren vanuit de Google Play Store(Messages from the Google Play Store) .

Met zoveel Android -berichtenapps beschikbaar, zoals Facebook Messenger , Pulse SMS en EvolveSMS om er maar een paar te noemen, is Google Berichten(Google Messages) goed genoeg om te gebruiken als uw standaard berichten-app?
Laten we de functies van de Google Berichten(Google Messages) - app voor Android eens nader bekijken en u kunt zelf beslissen.
Het hoofdvenster van de Google Berichten-app
Het hoofdberichtvenster in Google Berichten(Google Messages) is hoe je zou verwachten dat een berichten-app eruit zou zien. Je ziet een logboek van al je verzonden en ontvangen berichten en een knop Start chat onderaan om een nieuw bericht naar iemand te sturen.
Voordat we daartoe komen, bekijkt u de menu-opties door op de drie stippen in de rechterbovenhoek van het venster te tikken.

Daar zie je de volgende opties:
- Markeer(Mark) alle ongelezen berichten als gelezen (handig om korte berichten die je kunt lezen in het logvenster ongedaan te maken)
- Google Berichten voor het web openen
- Verander het thema tussen licht of donker
- Bekijk je gearchiveerde berichten
- Berichten bekijken(View) die u als spam of geblokkeerd heeft gemarkeerd
- Open het instellingenvenster
- Hulp krijgen of feedback geven aan Google
Als je nog nooit hebt gehoord van de webversie van Google Berichten(Google Messages) , is dit een erg handige functie als je je telefoon niet altijd bij je hebt wanneer je op je verschillende computers en andere apparaten werkt.
Google Berichten voor het web
Wanneer u Berichten voor het web(Messages for web) selecteert in het menu, wordt er een nieuw venster geopend waarin u op QR-codescanner kunt tikken om een (QR code scanner)QR-code te scannen die wordt geleverd door de Google Berichten(Google Messages) voor webpagina.
Ga hiervoor naar messages.google.com/web/ . Als je de site voor het eerst gebruikt en je telefoon nog niet hebt gesynchroniseerd, zie je een QR-code. Nadat u op QR-codescanner hebt getikt(QR code scanner) , scant u de QR-code op het scherm met uw camera.
Hiermee wordt uw telefoonbericht gesynchroniseerd met de cloudgebaseerde Google Berichten(Google Messages) - app. Nu ziet u uw inkomende en uitgaande berichtenlogboek op de pagina.
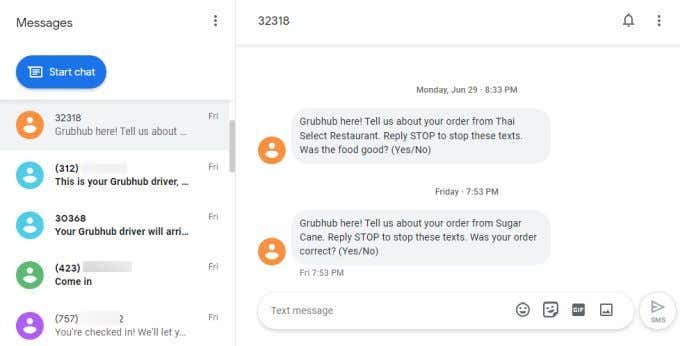
U kunt elk van de berichten in het logboek selecteren om het gesprek voort te zetten, net zoals u dat aan de telefoon zou doen.
U kunt op de drie stippen bovenaan het venster tikken om hetzelfde menu te openen dat u hierboven op uw telefoon hebt geopend.

Alle instellingen die u in een van deze menu's wijzigt, worden gesynchroniseerd met uw telefoon. Al dezelfde instellingen zijn beschikbaar in een enkel lang menu op de webpagina.
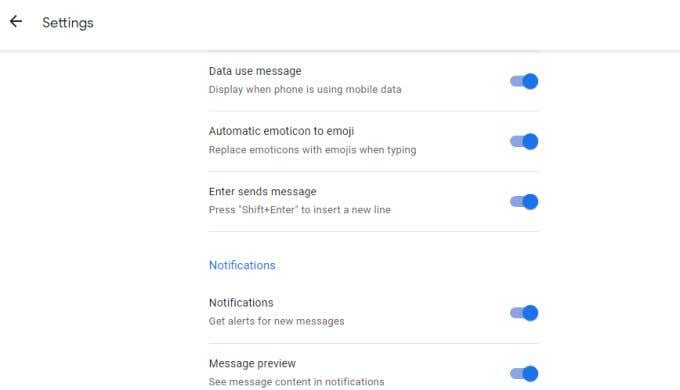
Beschouw deze web-app als een cloudversie van de berichten-app(cloud based version of the messaging app) op je telefoon.
Het is een geweldige manier om geen belangrijke inkomende berichten te missen, zelfs als u uw telefoon in uw auto hebt laten liggen of in een la zit waar u geen meldingen kunt horen.
Instellingenmenu's voor Google Berichten
Een goede manier om de functies van Google Berichten volledig te begrijpen, is door de (Google Messages)instellingenmenu(Settings) 's te verkennen .
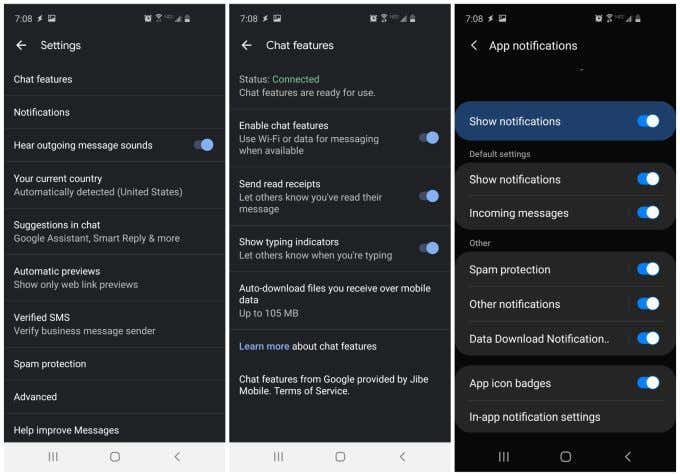
In het hoofdvenster Instellingen(Settings) kunt u functies aanpassen, zoals:
- Of je wilt dat de app geluid maakt als je uitgaande berichten verstuurt.
- Stel uw huidige land in of laat Android het automatisch detecteren.
- Schakel automatisch corrigeren en automatisch voorstellen in Berichten(Messages) in of uit . Je kunt deze instellingen ook toepassen op Google Assistant .
- Schakel voorvertoningen van weblinks in of uit in het chatvenster.
- Schakel het verifiëren van zakelijke afzenders in zodat Google spam kan blokkeren die niet afkomstig is van een geverifieerd bedrijf.
- Schakel de intelligente algoritmen van Google Berichten(Google Messages) in of uit om spam te blokkeren
Wanneer u Chatfuncties selecteert in(Chat features) het instellingenvenster, kunt u alle volgende Google Berichten(Google Messages) - functionaliteit configureren:
- Kijk of de Google Berichten(Google Messages) -app connectiviteit heeft.
- Laat de app wifi gebruiken voor berichten als mobiele data niet is ingeschakeld.
- Anderen(Allow) laten zien of je hun berichten hebt gelezen (leesbevestigingen)
- Schakel in of anderen kunnen zien of je typt (als hun eigen berichten-app compatibel is).
- Schakel in of uit of je wilt dat Berichten automatisch bestanden downloadt die mensen je sturen, zelfs als je alleen mobiele data gebruikt.
Door App-meldingen(App notifications) te selecteren in het instellingenmenu kunt u configureren of u meldingen op uw telefoon of op internet wilt zien wanneer u inkomende berichten ontvangt.
U kunt ook instellen hoe u een melding wilt ontvangen, spambeveiliging inschakelen en of u een melding wilt ontvangen wanneer een bestand via de app wordt gedownload.
Zoeken en verzenden van berichten op Google Berichten(Google Messages)
Telkens wanneer u een nieuw bericht ontvangt van iemand van wie u nog nooit een bericht heeft ontvangen, zal Google Berichten(Google Messages) u vragen wat u met dat nieuwe contact wilt doen.
U kunt Contact(Add contact) toevoegen selecteren om die persoon aan uw lijst met contacten toe te voegen, of Spam rapporteren selecteren om deze als afzender van spam te markeren.(Report spam)
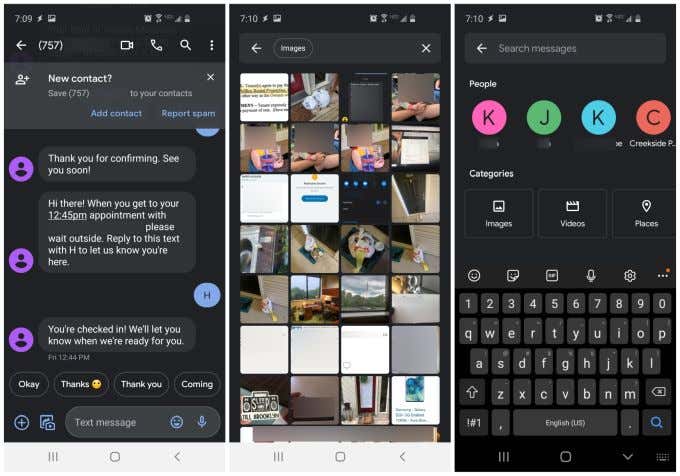
Google Berichten(Google Messages) heeft ook een krachtige zoekfunctie, zodat u uw hele geschiedenis van berichten kunt doorzoeken op een van de volgende items:
- Afbeeldingen
- Videos
- Plaatsen
- Links
Dit is erg handig voor die keren dat je weet dat iemand je een aantal maanden geleden een foto van hun baby heeft gestuurd, maar je niet door honderden oude berichten wilt scrollen om het te vinden.
Nieuwe berichten maken in Google Berichten(Google Messages) is ook leuk. De app biedt een hele bibliotheek aan functies terwijl je je berichten invoert. Om deze te openen, tikt u op het pictogram + links van het tekstinvoerveld.
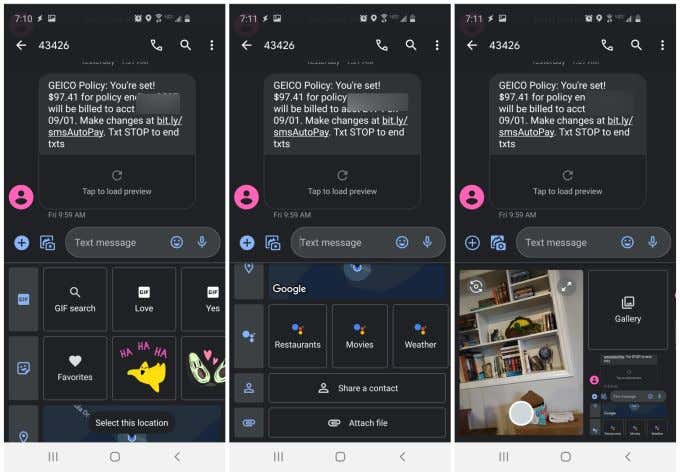
Direct onder het sms-veld kun je zoeken naar GIF's , emoji's vinden, je huidige locatie verzenden, een van je contactgegevens delen of de persoon een bestand sturen vanaf je mobiele apparaat of Google Drive .
Als u het kleine camera- en afbeeldingspictogram links van het tekstveld selecteert, verschijnt er een nieuw venster onder dat veld. Daar zie je een klein voorbeeldvenster met je huidige cameraweergave en een Galerij(Gallery) - link die je kunt gebruiken om afbeeldingen op je apparaat te vinden.
Met het cameravoorbeeld kun je snel een foto maken terwijl je sms't, zonder dat je naar je camera-app hoeft over te schakelen om deze te maken. Het is erg handig.
Of u besluit om met Google Berichten(Google Messages) te gaan of niet, is aan u, maar de Google Berichten(Google Messages) -app is het proberen waard. Het heeft alle functies van de meeste grote berichten-apps die er zijn, en wordt voortdurend bijgewerkt met handige nieuwe functies waar je dol op zult zijn.
Related posts
Wat is de Google-app en hoe deze te gebruiken?
Google-zoekbalkwidget ontbreekt? Hoe het te herstellen op Android
De incognitomodus van Google Maps gebruiken op een Android-apparaat
Hoe Gboard te repareren werkt niet op Android en iOS
4 manieren om gegevensgebruik in de YouTube-app te minimaliseren
Wat is de Software Reporter Tool in Chrome en hoe kan ik deze uitschakelen?
Hoe u Google Family Calendar kunt gebruiken om uw gezin op tijd te houden
Wat is een statistiek en dimensie in Google Analytics?
Het standaard Google-account wijzigen
Een YouTube Premium-abonnement annuleren of pauzeren
Meerdere tussenstops gebruiken in Google Maps
Hoe YouTube-geschiedenis en zoekactiviteit te verwijderen
Een handtekening invoegen in Google Documenten
SUMIF gebruiken in Google Spreadsheets
Hoe de app voor persoonlijke veiligheid van Google te gebruiken
De 7 beste Gmail-add-ons
De 20 beste Gmail-add-ons en -extensies voor krachtige e-mailgebruikers
Voicemail instellen op Google Voice
Privé-e-mails verzenden in Gmail
Wat is een Google-fout 'Ongebruikelijk verkeer' en hoe u deze kunt oplossen?
