Een snelkoppeling toevoegen voor snelkiezen en direct bericht op Android
Om snel te kiezen op Android of om iemand een bericht te sturen zonder tijd te verspillen door je contacten te doorlopen, moet je eerst een direct bericht of een widget voor direct kiezen op het startscherm(Home screen) van je smartphone maken . Het is een eenvoudig proces en als het eenmaal is voltooid, krijg je een snelkoppeling voor Android -oproepen of een snelkoppeling voor berichten waarmee je met één tik contact kunt opnemen met je favoriete contacten. Deze zelfstudie illustreert hoe u een snelkoppeling voor direct kiezen op Android kunt toevoegen en toont u de snelste manier om berichten vanaf uw smartphone te verzenden:
OPMERKING:(NOTE:) deze handleiding is van toepassing op zowel Android 10 als Android 9 Pie . Als u uw Android-(Android) versie niet weet , lees dan Hoe u de Android-versie op uw smartphone of tablet kunt controleren(How to check the Android version on your smartphone or tablet) . De procedures zijn vergelijkbaar op alle Android-apparaten, hoewel u enkele kleine verschillen kunt tegenkomen, afhankelijk van de fabrikant van uw apparaat.
Hoe voeg je een widget toe voor het direct bellen van een contact op je Android
Widgets zijn vergelijkbaar met snelkoppelingen en helpen u rechtstreeks vanaf het startscherm van uw (Home screen)Android -smartphone toegang te krijgen tot verschillende functies en apps . Uw Android -apparaat wordt standaard geleverd met enkele ingebouwde widgets. Om te beginnen met het toevoegen van een widget, gaat u naar het startscherm(Home screen) waar u het pictogram wilt hebben waarmee u snel kunt bellen op Android . Houd een spatie op het startscherm ingedrukt(Home screen) (of knijp er met twee vingers in op Huawei - smartphones) om een menu te openen en tik vervolgens op Widgets .
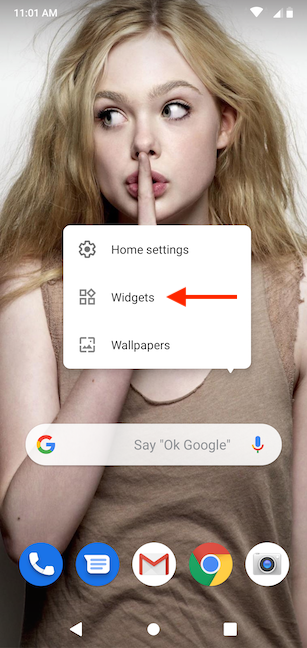
De widgetlade wordt geopend en u kunt door alle beschikbare widgets op uw Android - smartphone bladeren, gecategoriseerd op hun bijbehorende apps. De gewenste widget staat onder Contacten(Contacts) .

De widget die we zoeken heet Direct dial of Speed dial , afhankelijk van uw telefoon. Houd het ingedrukt om de plaatsingsmodus te openen.
TIP: De Contact - widget in deze categorie biedt een alternatief voor de methode om een Contact - snelkoppeling te maken, geïllustreerd op 5 manieren om Android-startschermsnelkoppelingen te beheren(5 ways to manage Android Home screen shortcuts) .

In de plaatsingsmodus ziet u een voorbeeld van de startschermpagina(Home screen) waarmee u bent gestart. Sleep uw widget naar de plaats waar u de snelkoppeling voor Android -oproepen wilt plaatsen.(Android)
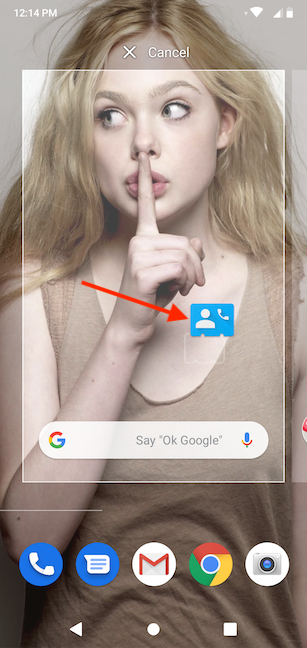
Wanneer je een plek kiest, til je je vinger van het scherm om de widget daar te plaatsen. Zodra u de widget Direct kiezen (Direct dial) (Snelkiezen) loslaat, geeft ((Speed dial))Android een lijst met al uw contacten weer. Tik op het nummer dat u wilt snelkiezen. Als u meer nummers in uw agenda heeft voor één contactpersoon, wordt die vermelding uitgevouwen, zodat u hiertussen kunt kiezen.

Als u de contactpersoon selecteert die u wilt bellen, wordt de snelkoppeling toegevoegd naar de plaats waar u deze op uw startscherm(Home screen) hebt gesleept . Er is een telefoonontvanger op het pictogram, die u laat weten wat het doet. Tik op de widget om onmiddellijk het contact te bellen wiens naam wordt weergegeven.
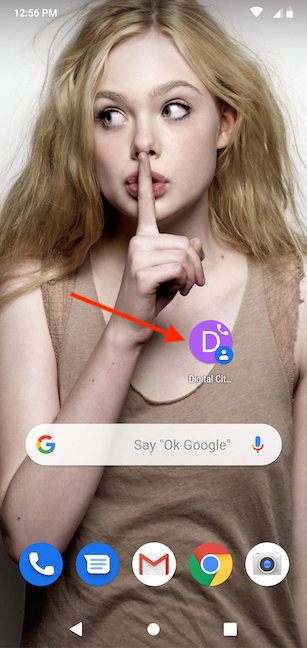
Hoe voeg je een widget toe om een contact op je Android direct te sturen
U kunt ook een snelkoppeling maken om snel een sms- of mms -bericht te verzenden naar een persoon met wie u vaak contact heeft, zoals een geliefde of een collega.
Houd om te beginnen een spatie op het startscherm ingedrukt(Home screen) (of knijp er met twee vingers in op Huawei - apparaten) om een menu te openen en tik vervolgens op Widgets .
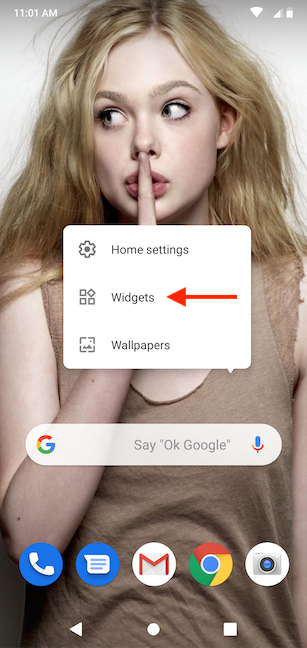
Blader in de widgetlade naar beneden totdat u het gedeelte Contactpersonen(Contacts) vindt. Schuif vervolgens naar links in deze categorie om de optie Direct bericht(Direct message) of Snel bericht(Quick message) weer te geven, afhankelijk van de naam op uw smartphone.

Houd de widget Direct bericht (Snel bericht)(Direct message (Quick message)) ingedrukt om naar de plaatsingsmodus te gaan.

Sleep(Drag) uw widget naar de plaats waar u de snelkoppeling Direct bericht (Snel bericht)(Direct message (Quick message)) op uw startscherm(Home screen) wilt plaatsen .

Wanneer u uw vinger optilt om de widget te plaatsen, wordt u gevraagd Contact te kiezen(Choose contact) en Android geeft uw lijst met contacten weer. Blader(Scroll) erdoorheen en tik op het nummer dat u rechtstreeks een bericht wilt sturen.

U keert terug naar het startscherm(Home screen) , waar u de snelkoppeling kunt zien op de plaats van uw keuze. De tekstballon op het pictogram geeft aan waar het voor is.

Als u op de widget tikt, wordt er onmiddellijk een sms-gesprek geopend met het contact dat u hebt geselecteerd.
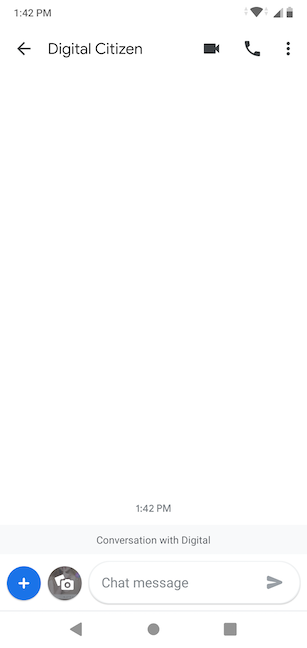
Hoeveel sneltoetsen bewaart u op uw startscherm?
We houden ervan om Android-smartphones(customizing Android smartphones) aan te passen en doen dit uitgebreid wanneer we nieuwe apparaten krijgen. Sneltoetsen toevoegen aan ons startscherm(Home screen) is een van de eerste dingen die we doen, omdat het ons helpt contact te houden met de andere digitale burgers(Digital Citizens) - en geloof me, we hebben veel om over te praten :). En jij dan? Hoeveel snelkieswidgets heeft u aan het startscherm(Home screen) van uw Android - smartphone toegevoegd? Heb(Did) je er een gemaakt voor direct messaging? Laat het ons weten in de comments.
Related posts
Aanpassing van het Android-startscherm in 6 eenvoudige stappen
Snelkoppelingen op het startscherm toevoegen aan Android 12: alles wat u moet weten!
Snelkoppelingen op het startscherm toevoegen op Samsung Galaxy-apparaten
Hoe u de Google Discover-feed op uw Android-smartphone kunt personaliseren
De Android-functie voor gesplitst scherm: multitasken als een professional!
Hoe toegang te krijgen tot het oude rechtsklikmenu in Windows 11
Hoe de donkere modus op Android op 3 verschillende manieren in te schakelen -
Apps verbergen in het startmenu van Windows 10 -
De snelle acties in Windows 10: open ze, gebruik ze, pas ze aan!
Hoe u een map vastzet op de Windows-taakbalk, in 3 stappen
10 manieren om het startmenu van Windows 10 te organiseren en te wijzigen -
Hoe inloggen op Windows 10 met een pincode? Hoe de inlogpincode wijzigen?
Hoe de toetsenbordtaal in Android te veranderen
9 manieren om het Windows-volume hoger of lager te zetten -
Pictogrammen toevoegen aan of verwijderen uit de taakbalk in Windows 11
Hoe u uw Startmenu kunt personaliseren in Windows 11 -
Hoe bureaubladpictogrammen (snelkoppelingen) in Windows toe te voegen of te verwijderen
Locatie delen op Android -
6 manieren om het vergrendelscherm in Windows 10 te wijzigen (achtergronden, pictogrammen, advertenties, enz.)
Windows 10 Tablet-modus: leer er alles over en hoe u het kunt gebruiken!
